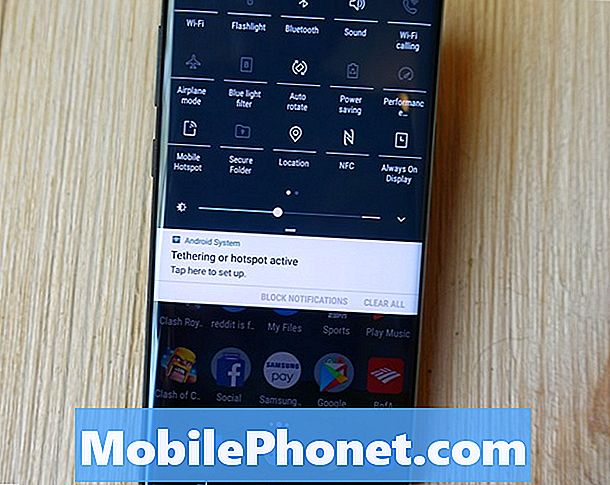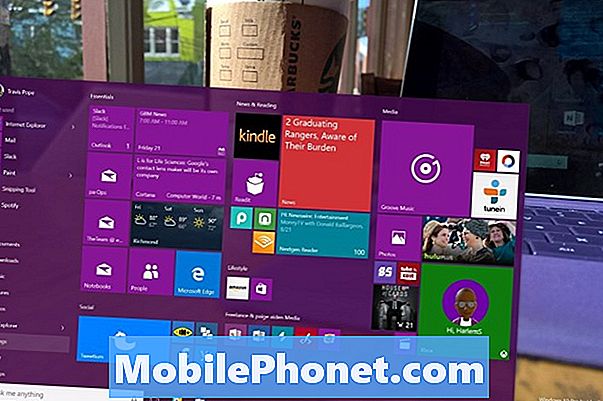
Indhold
Hver dag skulle opgaver være nemmere i Windows. I årevis har Microsoft næsten abdikeret ansvaret for at nulstille pc'er. Hvis du ønskede at slette alle dine programmer, fordi din computer var ustabil eller et problem beskæres, skulle du have en sikkerhedskopi af softwaren, der var på din pc. Du skulle have lavet denne backup eller en betaling for recovery DVD. Windows hardware beslutningstagere sluttede med at genoprette systemer på deres pc'er, men de var besværlige og fungerede ofte ikke som beregnet. Microsofts Windows 8-operativsystem revolutionerede nulstilling af Windows-pc'er. Den gratis Windows 10-opgradering har nogle forbedringer af sig selv.
Windows 8 giver brugerne mulighed for at genoprette deres pc med et tryk på en knap, men Windows 10 gør processen mere praktisk til dagligdags problemer. Med det tidligere system endte alle, der gendannede deres Windows 8.1 PC, op med Windows 8 uden nogen opdateringer. Hvis Microsoft havde holdt det system, ville enhver, der nulstiller deres Windows 10-pc efter opgradering, have endt med Windows 8.
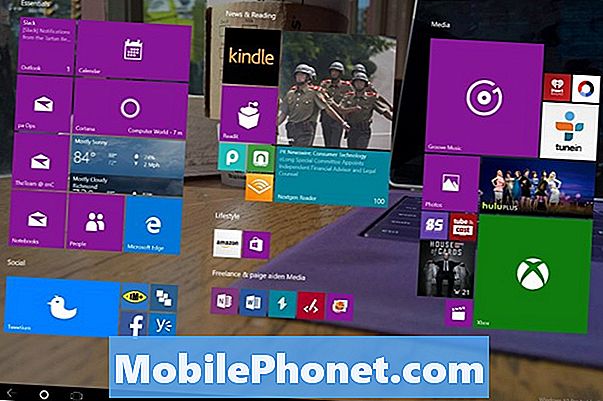
Sådan nulstiller du din Windows 10-pc
Nulstilling af din Windows 10-pc er en nuklear mulighed, en handling, som du kun skal udføre, hvis du overfører din enhed til en anden, eller der er alvorlige problemer med Windows. Behandle hvert tryk eller klik som om din enheds liv afhænger af det. Nulstilling kan ikke fortrydes.
Tryk på Windows-tasten på dit tastatur eller Windows-knappen på din tablet eller Windows 2-in-1 for at få vist startskærm / startmenuen.

På Start-menuen skal du trykke på eller klikke på knappen Indstillinger tandhjul i nederste venstre hjørne.
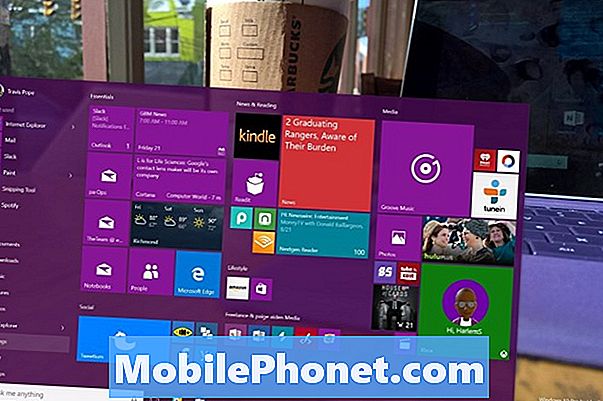
Hvis du ikke kan se denne indstillingskog, er det sandsynligt, at du er i Tablet-tilstand. Bare rolig, den er også tilgængelig der. Microsoft gemmer en genvej til indstillingerne og mere inden for en menu på højre side af skærmen. Tryk på menuknappen øverst til venstre på startskærmen, og vælg derefter Indstillinger.
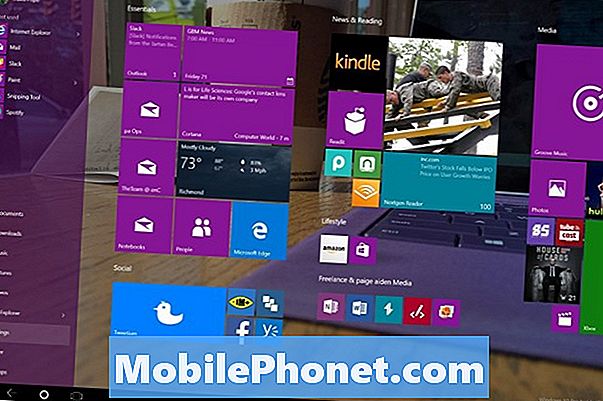
Tryk let på eller klik på Opdatering og gendannelse. Det er det sidste menupunkt til højre, nederst.
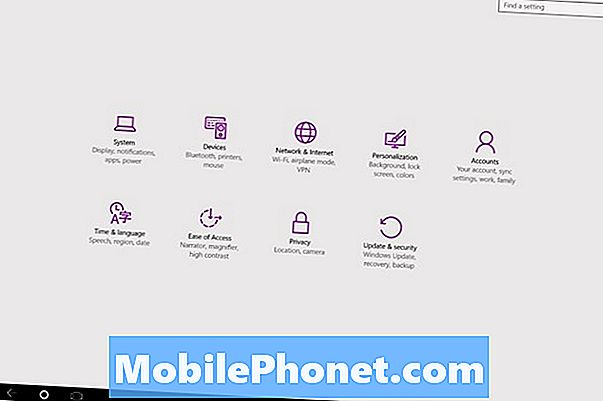
Vælg Genopretning fra menuen på venstre side af skærmen. Det er den fjerde mulighed fra toppen af menuen.
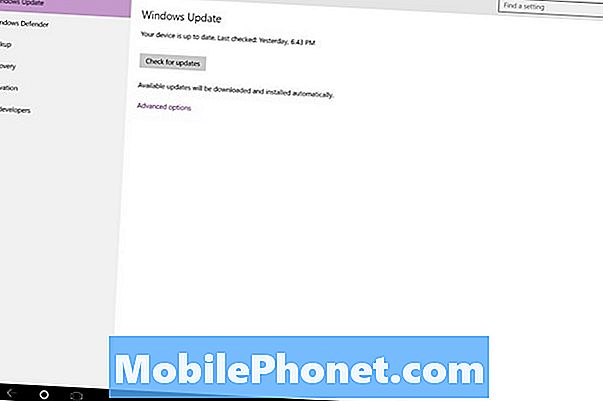
Kig efter Nulstil denne pc mulighed. Når du er klar til at nulstille din Windows 10-pc, skal du trykke på eller klikke på den.
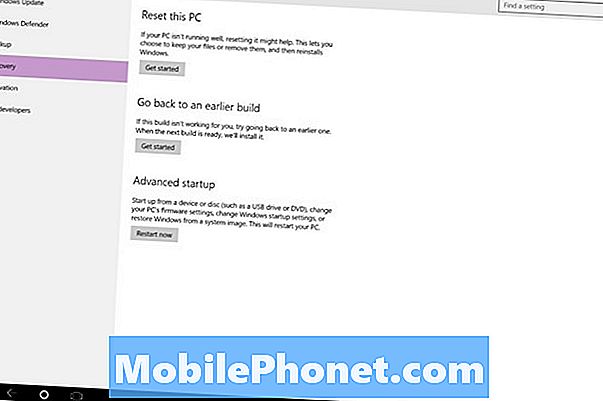
Som Windows 8 gør Windows 10 nulstillingen lettere ved at tage gætteriet og forberedelsen ud af det. Når du starter en Windows 10-nulstilling, har brugerne to muligheder. En mulighed komplet renser lageret inde og installerer Windows 10 igen. Denne indstilling er ligeglad med personlige filer og data. Det vil slette dem for at få dig tilbage til den friske oplevelse fra fabrikken.
Fjern alt mulighed er for brugere, der planlægger at sælge en pc eller give den til et andet familiemedlem. Hvis du allerede har sikkerhedskopieret dine oplysninger, er denne mulighed også god. Nogle har endda brugt denne mulighed for at rydde op for problemer forårsaget af opgradering fra Windows 8.1 til Windows 10.
Hvis du endnu ikke har sikkerhedskopieret dine oplysninger, er alternativet Keep My Files helt sikkert til din fordel. Du får stadig en ny kopi af Windows 10 installeret efter opdateringen, men Windows 10 gemmer dine data for dig og efterlader det på det samme sted, som det var før du gjorde nulstillingen. Dine apps og programmer er væk, men dine dokumenter, billeder og video er stadig der, og du behøver ikke at sikkerhedskopiere inden hånden.
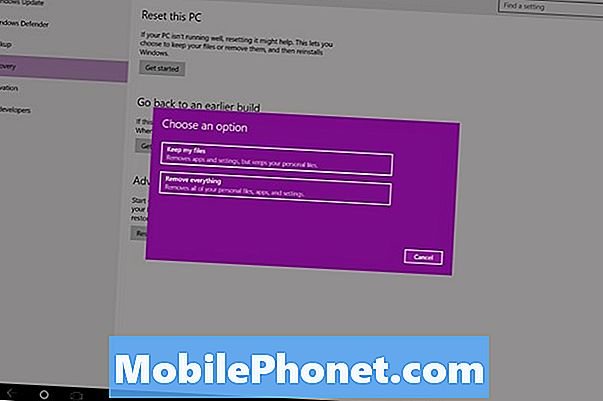
For at være klar skal du stadig lave en sikkerhedskopi, fordi noget går galt, selvom du kun aflæser dine dokumenter og indstillinger til Windows 10s indbyggede OneDrive cloud storage utility.
Sådan Reset din Windows 10 PC: Ting at vide
Absolut, start ikke nulstillingsprocessen uden først at tilslutte dit strømkabel. Det sidste, du vil have, er strømtab, mens Windows arbejder med dine filer og operativsystem. På samme måde må du ikke slukke for din pc under nulstillingsprocessen, selvom det føles som om nulstillingen er fast. Fuldt rengøring af drevet under en nulstilling kan tage timer. Vær tålmodig, og du skal have en pc med en ny kopi af Windows 10 på ingen tid.
De muligheder og metoder, der er beskrevet i denne vejledning, arbejder uanset hvilken enhed du har kørende Windows 10. Processen selv ændrer sig ikke, men nogle af de hiccups du kan løbe ind kan afhænge af formfaktoren. Bærbare computere, desktops og Windows 2-in-1'er har en stor mængde lagerplads til rådighed for dem, hvilket betyder, at det er langt mere sandsynligt, at de nulstilles og at dine ting bliver i orden. Med tabletter og maskiner med begrænset opbevaring kan Windows 10 bede dig om at rydde mere plads, før du forsøger at gendanne alt og beholde hver fil. Hvis det sker, er det bedre for dig at sikkerhedskopiere dine filer, og derefter udføre nulstillingen. Du kan også slette uønskede filer og programmer, men det garanterer ikke, at du har den plads, du har brug for.
Held og lykke med din Windows 10 nulstilling.