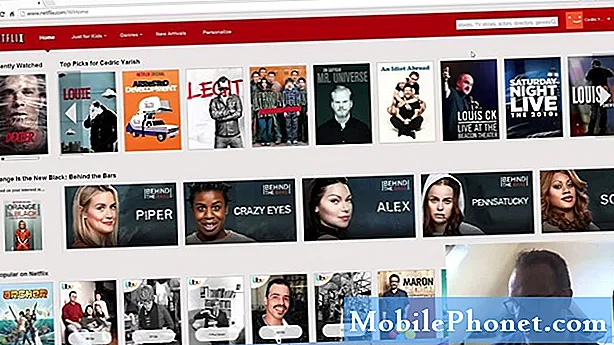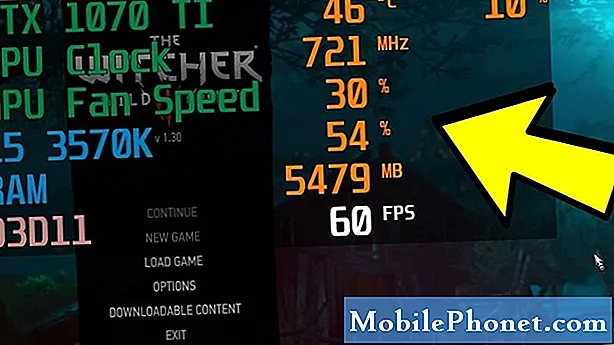Indhold
Forsøger du at fjerne virusinfektionsadvarsel på Galaxy Tab S5e? Hvis du mener, at din tablet er blevet inficeret af en virus, skal du følge vores forslag nedenfor. Dette er ikke en omfattende guide til, hvordan du fuldstændigt gør din enhed virusfri for evigt, men det skal hjælpe med at håndtere almindelige former for irriterende pop op-vinduer og malware.
Inden vi fortsætter, vil vi minde dig om, at hvis du leder efter løsninger på dit eget # Android-problem, kan du kontakte os ved hjælp af linket, der findes nederst på denne side. Når du beskriver dit problem, skal du være så detaljeret som muligt, så vi let kan finde en relevant løsning. Hvis du kan, bedes du medtage de nøjagtige fejlmeddelelser, du får, for at give os en idé om, hvor vi skal starte. Hvis du allerede har prøvet nogle fejlfindingstrin, før du mailer os, skal du sørge for at nævne dem, så vi kan springe dem over i vores svar.
Sådan fjernes virusinfektionsadvarsel på Galaxy Tab S5e | slippe af med pop op-vinduer og malware
At håndtere malware eller virus på Android er ikke en ligetil opgave. Lær, hvad du skal gøre, hvis du mener, at din Galaxy Tab S5e er blevet inficeret af en virus eller malware.
Fjern virusinfektionsadvarsel fra browseren
Mange Android-brugere ved, at deres enhed kan være inficeret af malware ved hjælp af en webbrowser. Det meste af tiden målretter producenter af malware webbrowsere som standard Samsung-internetbrowseren eller Google Chrome for at narre brugere. Hvis du spekulerer på, hvordan du fjerner virusinfektionsadvarsel på din Galaxy Tab S5e-browser, skal du følge nedenstående løsninger.
Bekræft virusinfektion (ved at genstarte til fejlsikret tilstand)
Hvis din Galaxy Tab S5e stadig viser pop op-vinduer eller virusadvarsel hver gang du åbner en webbrowser, er den første ting, du vil gøre, at genstarte til sikker tilstand. Husk, at dette kun fungerer, hvis den browser, du arbejder på, er forudinstalleret, det vil sige, at den følger med systemet, når du første gang konfigurerer enheden. Hvis du bruger en webbrowser, som du installerede senere, gælder denne procedure i fejlsikret tilstand ikke. I dette tilfælde skal du bare springe dette forslag over.
Hvis du forsøger at løse et problem med en forudinstalleret webbrowser, som f.eks. Samsungs internetbrowser, skal du genstarte til sikker tilstand.
Safe Mode er et separat softwaremiljø fra Android, der bruges af teknikere til fejlfinding af dårlige applikationer. Du kan også bruge den til at identificere, hvilken af dine apps der er problematisk. Mens din Galaxy Tab S5e kører i fejlsikret tilstand, kan alle tredjepartsapps ikke indlæses. Så hvis pop op-vinduer ikke findes i sikker tilstand, men vender tilbage, når du genstarter din Galaxy Tab S5e til normal tilstand, er det en bekræftelse på, at en af appsne forårsager det. For at løse problemet skal du bruge eliminationsprocessen til at identificere og fjerne den dårlige app fra systemet.
Sådan genstarter du telefonen til sikker tilstand:
- Sluk enheden.
- Tryk og hold tænd / sluk-tasten forbi skærmbilledet med modelnavne.
- Når “SAMSUNG” vises på skærmen, skal du slippe tænd / sluk-knappen.
- Straks efter at have sluppet tænd / sluk-tasten, skal du trykke på og holde lydstyrke ned-tasten nede.
- Fortsæt med at holde lydstyrke nede, indtil enheden er genstartet.
- Sikker tilstand vises i nederste venstre hjørne af skærmen.
- Slip lydstyrke ned-tasten, når du ser fejlsikret tilstand.
Når enheden er startet i sikker tilstand, skal du observere den i et stykke tid for at se, om pop-ups kommer tilbage. Hvis de gør det, skal du slette den nyeste app, du har installeret. Sæt derefter telefonen tilbage til normal tilstand, og kontroller, om der er pop op-vinduer igen. Hvis pop op-vinduerne stadig er der, skal du slette en app igen og vende tilbage til normal tilstand. Udfør denne cyklus, indtil du har identificeret den dårlige applikation.
Nulstil eller geninstaller browseren
En anden løsning, du kan prøve, er at slette webbrowseren fra telefonen og håbe, at den også fjerner malware. Hvis du ikke har prøvet det endnu, skal du følge disse trin for at afinstallere en app:
- Stryg op eller ned fra midten af skærmen fra en startskærm for at få adgang til apps-skærmen.
- Åbn appen Indstillinger.
- Tryk på Apps.
- Sørg for, at alt er valgt (øverst til venstre). Hvis det er nødvendigt, skal du trykke på dropdown-ikonet (øverst til venstre) og derefter vælge Alle.
- Find og vælg derefter den relevante app. Hvis systemapps ikke er synlige, skal du trykke på menuikonet (øverst til højre) og derefter vælge Vis systemapps.
- Tryk på Afinstaller for at slette en app.
- Tryk på OK for at bekræfte.
Forhindre malware ved hjælp af Play Protect
Google tilbyder en måde at beskytte Android-enheder mod ondsindede apps ved at scanne en enhed for trusler. Sørg for at bruge det som et andet alternativ til at finde malware på din enhed. Sådan gør du:
- Åbn din Android-enheds Google Play Butik-app.
- Tryk på Menu-ikonet.
- Tryk på Afspil beskyt.
- Tænd Scan-enhed for sikkerhedstrusler.
Alternativt kan du også købe eller downloade gratis antivirus-apps for at hjælpe med at håndtere potentielle vira. Der er mange gode gratis antivirus-apps fra Play Butik. Sørg for kun at bruge dem fra velrenommerede virksomheder. Når det kommer til antivirus-apps, er det ikke en god idé at have mere end en. Installer kun en for at undgå at forårsage ydeevne problemer på din enhed.
BEMÆRK: Nogle malware kan skjule sig selv som antivirus-apps. Sørg for ikke at falde for dem. Undersøg, inden du installerer en app, du ikke er sikker på.
Deaktiver meddelelser fra et bestemt websted
Hvis du vil administrere underretninger fra et websted, du regelmæssigt besøger, skal du følge disse trin:
- Åbn Chrome-appen.
- Gå til en webside.
- Til højre for adresselinjen skal du trykke på Mere-ikonet (tre prikker)
- Tryk derefter på Info eller Information.
- Tryk på Webstedsindstillinger.
- Tryk på Meddelelser under "Tilladelser".
- Hvis du ikke kan se "Tilladelser" eller "Notifikationer", er webstedet ikke underretninger aktiveret.
- Sluk for indstillingen.
Fjern virusinfektionsadvarsel fra din enhed
Hvis du ikke får advarsel om virusinfektion, selv når du ikke prøver at bruge en webbrowser, er det muligt, at der er en malware, der kører i baggrunden. Eller det kan være en dårlig app. Der er en række mulige årsager til, at der kan være pop op-vinduer om virusinfektion på din enhed, selvom de mest almindelige årsager er en dårlig applikation. Nedenfor er de ting, du kan prøve at fjerne advarsel om virusinfektion fra din Galaxy Tab S5e.
Nogle af de almindelige tegn på, at en Android-enhed er blevet inficeret, inkluderer følgende:
- Øget dataforbrug
- Overdreven app går ned
- Adware pop op-vinduer
- Telefonregning højere end normalt
- Ukendte apps
- Hurtigere afladning af batteriet
- Overophedning
- Tilfældige pop op-vinduer for at installere en app fra Play Butik
Hvis nogen af disse ting sker på din enhed, er det første, du vil gøre, at rydde det op med fabriksnulstilling.
Udfør en fabriksindstilling
Da du allerede får en klar indikation af, at din telefon er inficeret af malware, er det første trin til fejlfinding, du kan gøre, at sikre, at du rydder op i telefonen. Fabriks nulstilling sletter alle ikke-systemkritiske tilføjelser inklusive potentielt dårlige apps, vira, malware og koder, der tvinger pop-ups. Sørg for at oprette en sikkerhedskopi af dine personlige data, før du gør denne løsning. Sørg også for at fjerne Google-kontoen fra din enhed for at undgå problemer, der kan være forårsaget af Factory Reset Protection-funktionen.
Nedenfor er de to måder at fabriksindstille din A30 på:
Metode 1: Sådan nulstilles du hårdt på Samsung Galaxy S10 via menuen Indstillinger
Dette er den nemmeste måde at tørre din Galaxy S10 på. alt hvad du skal gøre er at gå under menuen Indstillinger og følge nedenstående trin. Vi anbefaler denne metode, hvis du ikke har problemer med at gå under Indstillinger.
- Opret en sikkerhedskopi af dine personlige data, og fjern din Google-konto.
- Åbn appen Indstillinger.
- Rul til og tryk på Generel ledelse.
- Tryk på Nulstil.
- Vælg Nulstilling af fabriksdata fra de givne indstillinger.
- Læs oplysningerne, og tryk derefter på Nulstil for at fortsætte.
- Tryk på Slet alt for at bekræfte handling.
Metode 2: Sådan nulstilles du hårdt på Samsung Galaxy S10 ved hjælp af hardwareknapper
Hvis din sag er, at telefonen ikke starter op, eller den starter, men menuen Indstillinger er utilgængelig, kan denne metode være nyttig. Først skal du starte enheden til gendannelsestilstand. Når du har fået adgang til gendannelse, er det tidspunktet, hvor du begynder en ordentlig master-resetprocedure. Det kan tage nogle forsøg for dig, før du kan få adgang til gendannelse, så vær tålmodig og prøv blot igen.
- Hvis det er muligt, skal du oprette en sikkerhedskopi af dine personlige data på forhånd. Hvis dit problem forhindrer dig i at gøre det, skal du bare springe dette trin over.
- Du vil også sikre dig, at du fjerner din Google-konto. Hvis dit problem forhindrer dig i at gøre det, skal du bare springe dette trin over.
- Sluk enheden. Dette er vigtigt. Hvis du ikke kan slå den fra, vil du aldrig kunne starte til gendannelsestilstand. Hvis du ikke er i stand til at lukke enheden regelmæssigt via tænd / sluk-knappen, skal du vente, indtil telefonens batteri er tømt. Oplad derefter telefonen i 30 minutter inden opstart til gendannelsestilstand.
- Tryk og hold lydstyrke op-knappen og Bixby-knappen samtidigt.
- Mens du stadig holder tasterne Lydstyrke op og Bixby nede, skal du holde tænd / sluk-knappen nede.
- Menuen Recovery-skærmbillede vises nu. Slip knapperne, når du ser dette.
- Brug knappen Lydstyrke ned, indtil du fremhæver 'Tør data / fabriksindstilling.'
- Tryk på tænd / sluk-knappen for at vælge 'Tør data / fabriksindstilling.'
- Brug Lydstyrke ned for at fremhæve Ja.
- Tryk på tænd / sluk-knappen for at bekræfte fabriksindstillingen.
Brug antivirus-app
Fabriksindstilling kan være effektiv til at rense din telefon, men den kan ikke beskytte den hele tiden. Hvis du ikke er forsigtig, vil du genindføre kilden til virussen (app) igen. For at mindske chancerne for, at dette sker, vil du sikre dig, at du gør disse to ting lige efter opsætning af enheden:
Aktivér Play Protect i Play Butik
- Installer antivirus-app
- Den første (Play Protect) er nævnt ovenfor, så vi anbefaler, at du følger trinene for at tænde den.
Installation af antivirus-appen skal følge efter fabriksnulstilling. Dette er for at tilføje mere beskyttelse til systemet, før du installerer resten af dine apps. Målet er tilsyneladende at placere din enhed midt mellem antivirus og potentielle trusler. Der er mange gode gratis antivirus-apps at bruge fra Play Butik. Vi foreslår, at du bruger en af dem til en start. Hvis du senere finder en favorit, er det den tid, du sandsynligvis vil investere i at få en premiumversion. For grundlæggende beskyttelse kan du dog bruge den gratis version.
Når du vælger en antivirusapp, er det vigtigt at vælge en velrenommeret app. Der er mange vira og malware, der skjuler sig som legit antivirus-apps. Sørg for at læse anmeldelser fra andre brugere og kun bruge den fra kendte udviklere.
Tilføjelse af et antivirus hjælper med at beskytte systemet mod kendte dårlige apps under installationen, men tilføjer mere bedre? INGEN! At have mere end en antivirusapp på dit system er ikke en god idé. Det kan forårsage alvorlig ydeevne og andre problemer. Vælg en, og hold dig til den. Eller afinstaller den første, inden du udskifter den.
Vær opmærksom på de apps, du installerer
Det vigtigste, du kan gøre for at forhindre, at din Galaxy Tab S5e inficeres igen, er at sikre, at du kun installerer gode apps. Hackere og malware-producenter målretter mod Android-enheder, da de er mindre sikre sammenlignet med f.eks. IOS-enheder. Der er mange dårlige apps derude, som selv Google ikke helt kan slippe af med dem i Play Butik. Du er en vigtig del af beskyttelsen af din telefon. Antivirus og andre former for automatiseret beskyttelse kan kun hjælpe så meget. Dårlige fyre finder regelmæssigt en måde at omgå antivirus og Google Play Butik-beskyttelse på. Der er en konstant kat-og-mus kamp mellem dem og hackere, så du bør ikke overlade integriteten af dine data til apps hele tiden. Hvis irriterende pop op-vinduer vender tilbage efter en fabriksindstilling (husk at legitime og sikre apps muligvis også bruger pop op-vinduer til at tjene penge), skyldes det sandsynligvis, at du ikke gør et godt stykke arbejde med at filtrere dine apps. Hvis du ikke er sikker på, om en app eller et spil er sikkert at installere, skal du udvise omhu for at vide mere om det. Brug Google til at finde anmeldelser om det, eller du kan kontrollere de anmeldelser, som andre brugere har indsendt på appens installationsside i Play Butik. Hvis der er mange negative anmeldelser og omtaler af en virus eller pop-ups forbundet med den nævnte app, er det sandsynligvis en god ide at holde sig væk fra den.
Vi foreslår, at du også overvejer udgiveren eller udvikleren af den app, du installerer. Ikke alle udviklere har gode intentioner i tankerne. Hvis du mener, at en app, der ser godt ud, kommer fra en ukendt, mindst kendt eller mistænkt udvikler, skal du ikke installere den. Igen skal du undersøge noget og se, om det produkt, de tilbyder, er sikkert. Hvis du har brug for en bestemt funktion, og du vil have den på din telefon, skal du prøve at se, om du kan få den fra en anden app.
Forhåbentlig hjælper alle ovenstående forslag dig med at beskytte din telefon mod trusler. Sørg for at kontakte os, hvis du har brug for mere hjælp i fremtiden.
Hvis du er en af de brugere, der støder på et problem med din enhed, så lad os det vide. Vi tilbyder gratis løsninger til Android-relaterede problemer, så hvis du har et problem med din Android-enhed, skal du blot udfylde det korte spørgeskema i dette link og vi vil prøve at offentliggøre vores svar i de næste indlæg. Vi kan ikke garantere et hurtigt svar, så hvis dit problem er tidsfølsomt, skal du finde en anden måde at løse dit problem på.
Hvis du finder dette indlæg nyttigt, så hjælp os ved at sprede ordet til dine venner. TheDroidGuy har også sociale netværk, så du vil muligvis interagere med vores samfund på vores Facebook- og Google+ sider.