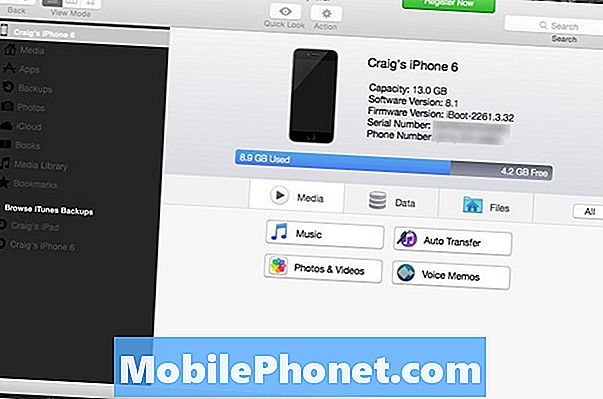
Indhold
Mere end sandsynligt har du masser af fotos, du vil lægge på din iPhone, så du kan vise venner og familiebilleder af din nye baby. Sådan gør du det uden at bruge iTunes.
iTunes er ikke forfærdeligt på nogen måde, men det sænker processen med at sætte fotos på din iPhone, når der er meget hurtigere måder at gøre det på. Plus, hvis du ikke bruger iTunes i det hele taget i første omgang, er det ret dumt at forstyrre softwaren, så du kan overføre fotos til din iPhone.
Der findes metoder, som du kan bruge til at undgå iTunes helt, hvoraf nogle tager lidt længere tid, mens andre involverer at bruge tredjeparts software til hurtigt at kopiere og indsætte billeder til din iPhone ved hjælp af enhedens filsystem, hvilket er meget hurtigere end at gøre det gennem iTunes.
Sådan overfører du billeder til din iPhone uden at bruge iTunes.
Brug af en Cloud Storage Service
Måske er den nemmeste måde at sætte fotos på din iPhone uden at bruge iTunes, ved at bruge Dropbox, Google Drive eller anden cloud storage-tjeneste. Det er dog også en metode, der tager mest tid.
Denne metode kræver, at du har appen til cloud storage-tjenesten på din iPhone, så hvis du bruger Dropbox, skal du hente og installere Dropbox-appen fra iTunes App Store. Desuden kan du downloade og installere desktop-appen på din computer. Ellers bruger du webgrænsefladen.
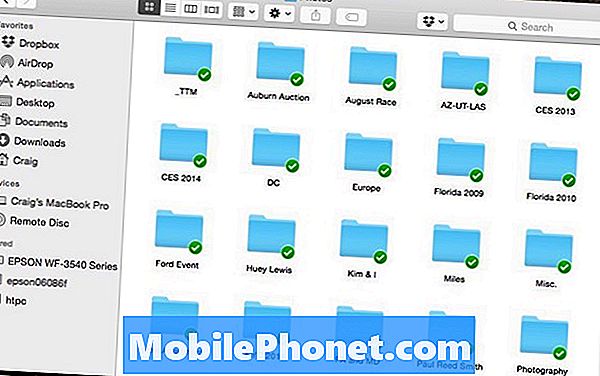
Hvis du vil bruge cloud storage til at overføre fotos til din iPhone, skal du bare kopiere og indsætte billederne i din Dropbox-mappe på din computer eller uploade dem via webgrænsefladen. Afhængigt af mængden af fotos, du har, og hastigheden på din internetforbindelse, kan de tage et par minutter til et par timer for at synkronisere med Dropbox.
Når billederne er synkroniseret, kan du få adgang til dem i Dropbox-appen på din iPhone. Derfra kan du enten se dem direkte i Dropbox-appen eller gemme dem til din iPhone og se dem i Photos-appen.
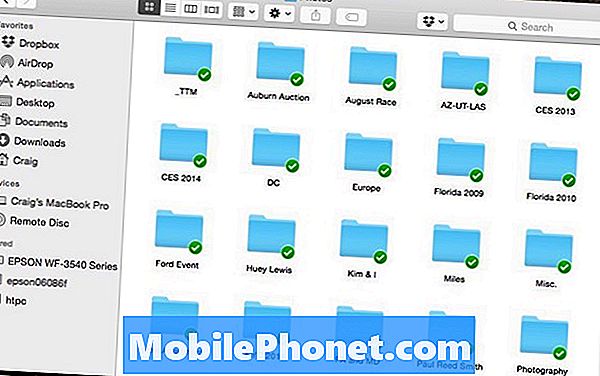
Hvis du vil se billeder direkte i Dropbox-appen, kan du bare trykke på et billede og gennemse dem, hvis du har en internetforbindelse. Ellers skal du trykke på det prikkede ikon i øverste højre hjørne af et foto og gemme fotoet til favoritter for at kunne se det offline, og du skal gøre det for hvert enkelt billede, hvilket kan være tidskrævende .
Hvis du vil eksportere fotos til din iPhone og se dem i appen Billeder, skal du trykke på ikonet Del i øverste højre hjørne og derefter trykke påGem billede. Igen skal du gøre det for hvert enkelt billede.
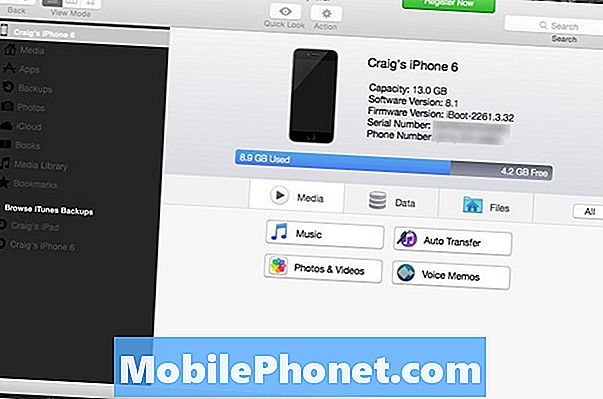
Brug af tredjeparts software
I sidste ende er den bedste måde at overføre fotos til din iPhone hurtigt og nemt ved at bruge tredjeparts software. Personligt kan jeg lide iExplorer, som lader dig se din iPhones filsystem og tilføje filer til den, hvis det er nødvendigt. Du skal også bruge iExplorer Mobile til din iPhone, som du kan downloade i iTunes App Store.
Når du har downloadet og installeret iExplorer, skal du tilslutte din iPhone til din computer og slukke iExplorer. Det skal automatisk registrere din iPhone.
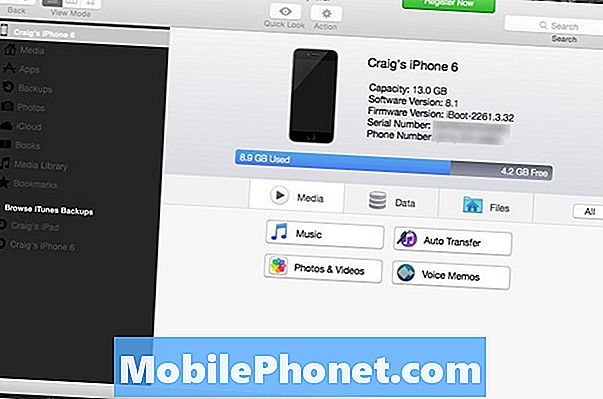
Klik på Billeder og videoer, som fører dig til en liste over din iPhones filsystem, der ligner den på din computer, så du bør være ganske fortrolig med, hvordan det virker. Herfra skal vi trække og slippe billeder i filsystemet, så du kan se dem på din iPhone ved hjælp af Photos-appen.
Når du har klikket på Billeder og videoer, dobbeltklik på Apps og du vil blive mødt med en liste over apps, du har installeret på din iPhone. Næste, rul ned og find iExplorer. Klik på pilen lige til højre for det, og du vil se en mappe, der hedder Dokumenter.
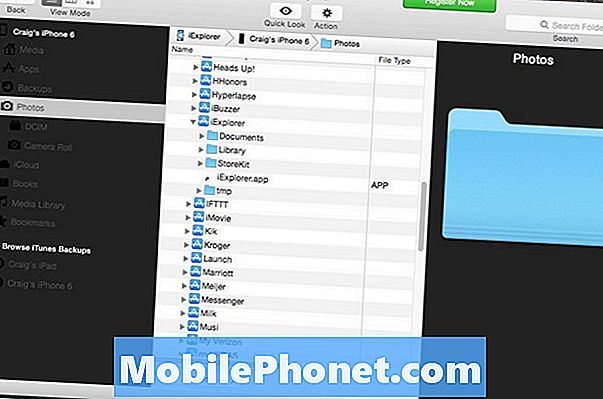
Træk og slip dine billeder i denne mappe, og de vil så dukke op i iExplorer-appen på din iPhone, som du så kan se dem på din enhed. Derefter kan du gemme et foto til din kamerarulle.
Desværre tillader iOS ikke, at du blot kan trække og slippe billeder til din iPhone, selvom du bruger iExplorer. Derfor er iExplorer Mobile nødvendigt.


