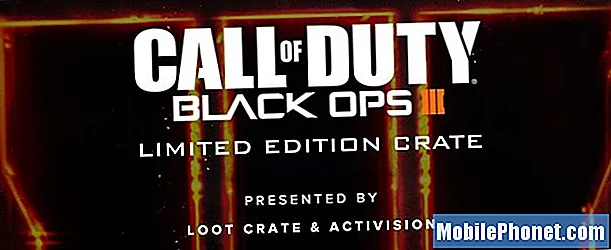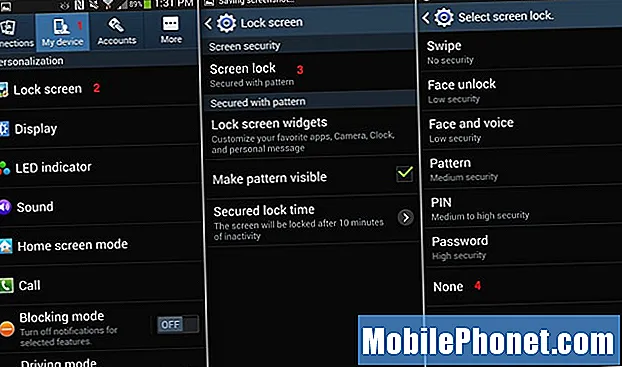Indhold
- Trin 1. Forbered dig på din liste
- Trin 2. Sikkerhedskopier dine filer
- Trin 3. Tjek dit Surface Pro 4 til et MicroSD-kort
- Trin 4. Nulstil dit Surface Pro 4
- Trin 5. Rengør og forbered din enhed til salg
- Rengøring af dit overfladepro 4
- 6. september. Box Up Your Surface Pro 4 og dets tilbehør
- Huawei MateBook
Løs ikke bare en ny 2017 Surface Pro med opdaterede internals og funktioner, som din model ikke har. Lær hvordan du forbereder en Surface Pro 4 til salg, og brug de penge, du tjener til at opgradere til Microsofts nyeste model.
Forberedelse af en Surface Pro 3 eller Surface Pro 4 til salg er en glat proces, hvis du følger disse trin. Inden for få timer vil du have din Surface Pro pakket op og klar til sin næste ejer. Derefter kan du bruge de billeder, du har taget, og de oplysninger, du har samlet for at liste den til salg. Du vil også have en sikkerhedskopi af alle de filer, der var på din Surface Pro. Senere kan du bruge denne back up til at komme i gang på din nye pc.

Hvis du er klar til at opgradere eller tjene ekstra penge, skal du afklare din eftermiddag og forberede din Surface Pro til salg med denne sammenbrud.
Læs: 2017 Surface Pro vs Surface Pro 4
Trin 1. Forbered dig på din liste
Uanset om du sælger din Surface Pro 4 til butikskredit eller sælger den til nogen, er dit første skridt at samle oplysninger om dit system. Dette gør salgsprocessen lettere senere.
Optag Model Din Surface Pro 4 Model Information
Tag en pen og et stykke papir. Løsn dit overflade type cover og vend Surface Pro 4 rundt i din hånd. Brug pen og papir til at bemærke eventuelle ridser eller ufuldkommenheder i Surface Pro's aluminiumskal, knapper eller skærmen.
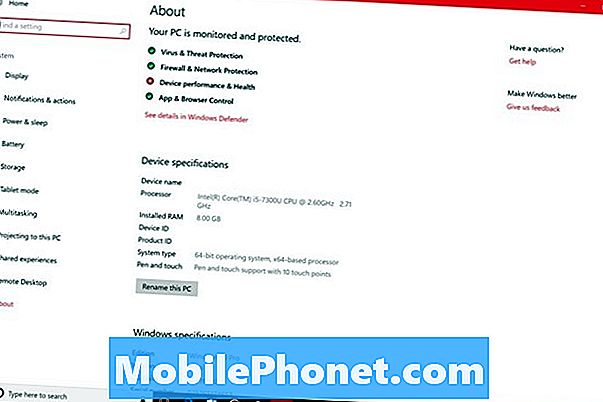
Dernæst er det tid til at indsamle oplysninger fra Windows selv.
- Tænd din pc og klik på søgefelt i nederst til venstre hjørne af din skærm.
- Type Om Din pc ind i søgefeltet og tryk på Gå ind nøgle på dit tastatur.
- Tilføj processor navn og vædder du ser på skærmen på det ark du har bemærket alt andet om din Surface Pro på.
- Skriv ned det tilbehør, du planlægger at sælge med din Surface Pro 4, og du er færdig med at samle alle de oplysninger, du har brug for til salg.
Trin 2. Sikkerhedskopier dine filer
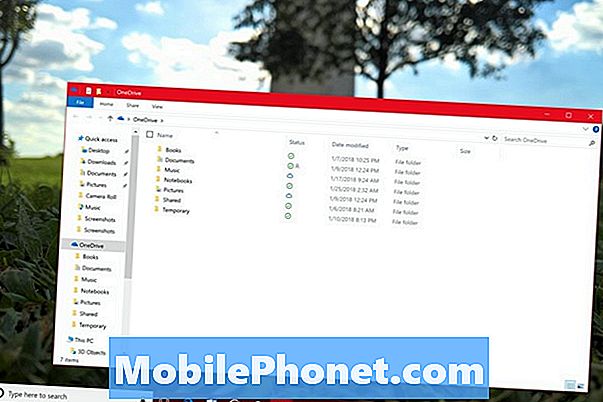
Det er på tide at lave en kopi af alle ting på Surface Pro 4. Hopp kun over dette trin, hvis du opretter regelmæssige sikkerhedskopier på en cloud storage-tjeneste eller ikke har noget på din pc, du vil beholde.
Sådan oprettes en sikkerhedskopi med en harddisk eller et flashdrev
Find et flashdrev eller en harddisk med den samme mængde lagerplads som din Surface Pro og begynde at kopiere din mappefil efter mappe. Hvis du vil oprette et billede af alt, hvad din Surface Pro 4 bruger, skal du bruge Må være Mobile's Sådan sikkerhedskopieres filer i Windows 10walkthrough som din guide. Husk at kopiere hver sang, foto, video og dokument. Forlad ikke noget vigtigt bagved.
Sådan sikkerhedskopieres OneDrive
Hvis du ikke har en harddisk eller et flashdrev, der er stort nok til at kopiere dine filer og ikke ønsker at købe en, skal du bruge OneDrive til at oprette kopier af dine filer. Det er Microsofts cloud storage service og det er indbygget i Windows 10, så du behøver ikke at downloade noget nyt til din Overflade.
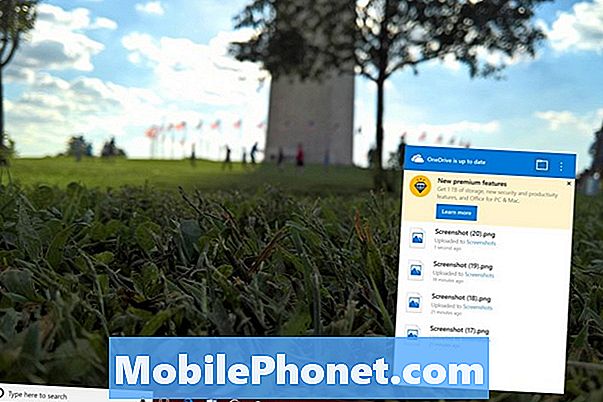
- Klik på Sky ikon i nederst til venstre hjørne af din skærm. Hvis du ikke ser en der, skal du klikke på pil op.
- Konfigurer OneDrive, hvis du ikke allerede har det. De første 5 GB lagerplads er gratis. Klik på folder ikonet i pop op-menuen, når opsætningen er afsluttet.
- Træk nu alle de filer, du gerne vil sikkerhedskopiere til OneDrive-mappen. Statusikoner i nederste venstre hjørne af hvert ikon fortæller dig, hvornår hver fil er sikkert på OneDrive.
Læs: OneDrive vs Dropbox: Hvilke Windows-brugere har brug for at vide
Vær sikker på at du kan downloade dine programmer igen
Endelig skal du klikke på Start knappen i nederst til venstre hjørne af dit display for at åbne Start. Klik ikke på nogen app eller et program. I stedet skal du rulle gennem listen og bekræfte, at du har en produktnøgle til hvert program - som Microsoft Office og Photoshop Express - der koster dig penge og ikke kommer fra Microsoft Store.
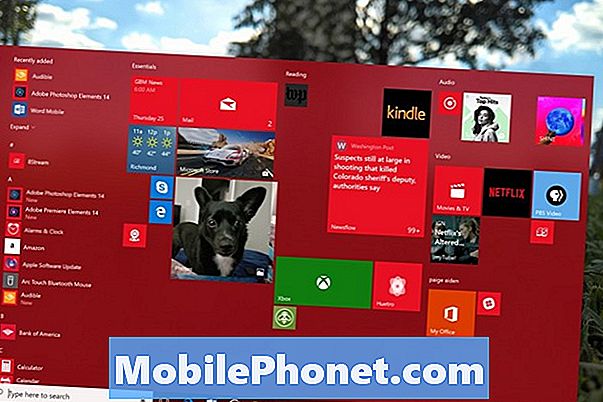
Skriv disse ned på et andet ark papir. Når du opsætter din nye pc, skal du spore produktnøglerne for disse programmer. De kunne være i e-mails eller i din ordrehistorie på Amazon, Best Buy eller Microsoft Store. Hvis du har købt programmerne i en butik, skal du kigge efter en kasse med koden inde.
Trin 3. Tjek dit Surface Pro 4 til et MicroSD-kort

Fordi microSD-kortsporet på Surface Pro 4 er gemt bag sin kickstand, kan det være meget nemt at glemme, at du har en installeret. Skub kickstanden ud med din hånd og sørg for at denne slot er tom.
Trin 4. Nulstil dit Surface Pro 4
Det er på tide at fjerne alle dine filer fra Surface Pro 4 og få det tilbage til fabriksindstillingerne. Hver Surface Pro har alle de oplysninger, de har brug for til at gøre dette uden at downloade filer eller bestille genoprettelsesmedier fra Microsoft.
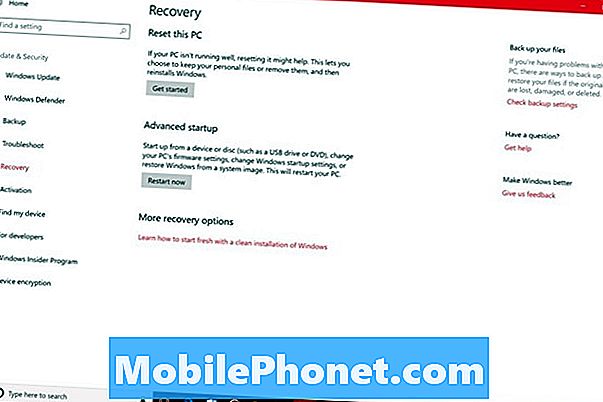
- Tilslut din Surface Pro 4.
- Klik på Start knappen i nederst til venstre hjørne af din skærm.
- Klik på Indstillinger tandhjul i nederst til venstre hjørne af Start.
- Klik på Opdater og Sikkerhed.
- Vælg Genopretning fra menuen på venstre side af skærmen.
- Klik på knappen Kom igang knappen under Nulstil denne pc. Fortæl værktøjet, at du ikke vil gemme filer, og at du vil rense alle drev fuldt ud, når det spørger.
Læs: Sådan nulstilles en Windows 10-pc
Bemærk, at nulstillelse kan tage noget tid, så det er ok at gøre noget andet, mens enheden nulstilles.
Sådan oprettes en gendannelsesdrev
Hvis du sletter genoprettelsesfilerne for at oprette mere plads eller deltage i Windows Insider-programmet, kan det bryde Reset. I begge tilfælde skal du oprette et gendannelsesdrev. Det gør du ved at bruge Microsofts online Surface Recovery Tool til at få de filer, du har brug for installeret på et flashdrev. At flashdrevet skal bruge mindst 16 GB lagerplads, og du kan ikke have andre filer på den.
Trin 5. Rengør og forbered din enhed til salg

Jo bedre din Surface Pro 4 ser, desto hurtigere sælger den. Tag en microfiber klud og dit kamera.
Rengøring af dit overfladepro 4
Brug mikrofiberdugen til at rengøre skærmen og tilfældet af dit Surface Pro 4. Sørg for at løsne dit type dæksel og ryd den rille, den passer ind i. Snavs og snavs bliver fanget der meget let.
Tag billeder af din Surface Pro 4
Hvis du noterer din Surface Pro på en online markedsplads, har du brug for flotte billeder. Disse billeder vil give købere en komplet ide om hvad de køber og den betingelse, som Surface Pro 4 er i.
- Fjern alt tilbehør fra din Surface Pro, som du planlægger at beholde - f.eks. En Surface Pen, Surface Dial eller Surface Type Cover. Husk, at tilbehør fra Surface Pro 3 og Surface Pro 4 arbejder med 2017 Surface Pro, så hold det, som du stadig kan bruge.
- Placer alt, hvad du sælger med Surface Pro 4 ved siden af det, som dit strømkabel eller andre Surface tilbehør.
- Træk din smartphone eller kamera ud og begynd at tage billeder af din enhed med skærmen tændt. Sørg for, at værelset du er i, er godt oplyst, så billederne giver potentielle købere et komplet kig på dit system. Tag billeder af forsiden, bagsiden og hver side af systemet. Sørg for at tilbehør også findes i billederne.
6. september. Box Up Your Surface Pro 4 og dets tilbehør

Du er nu klar til at bokse din Surface Pro 4 og liste den online.
Hvis du vil have et hurtigt salg, kan du handle med dit system til butikskredit hos Best Buy eller Amazon. GameStop tager også elektronikinvesteringer, og du kan få penge i stedet for kredit. Deres tilbud er normalt lavere end andre detailhandlere.
For de fleste penge, så sælg på et auktionssted, der tvinger købere til at konkurrere med hinanden. Swappa og eBay er perfekte til det. Bare husk at overveje deres gebyrer, når du sætter din startpris.
Til notering skal du bruge alle de oplysninger, du skrev ned. Fortæl købere, hvor meget opbevaring og RAM de får. Sørg også for at liste processorens navn også. Tilføj disse billeder til din fortegnelse, og du er klar til at sælge.
Boks din Surface Pro 4 og alt det tilbehør du sælger nu. På den måde kan du hurtigt få systemet til sin nye ejer, når du har betalt. Hvis du stadig har den originale boks, skal du placere Surface Pro 4 inde i den og derefter sætte hele kassen i en kasse, der kan håndtere fragt.
17 Bedste Surface Pro Alternativer i 2019