
Indhold
Denne vejledning forklarer, hvordan du overfører apps til Galaxy S9 microSD-kortet og frigør plads. På den måde løber telefonen ikke op af lagerplads. Vi forklarer nogle få grunde til, hvorfor du bør gøre dette, og derefter anbefale nogle af de bedste microSD-kort.
Samsungs Galaxy S9 og S9 + har 64 GB opbevaring indbygget. Det er dobbelt så meget som ældre Samsung-enheder, men du kan stadig hurtigt udfylde det med apps, spil, musik og film. Derefter løbe tør for vigtige ting som billeder eller optagelse af video.
Læs: Top 10 Galaxy S9-indstillinger, der skal ændres i dag
Processen til at flytte apps er enkel og bør ikke påvirke noget på din telefon. Apps fungerer på samme måde, spil åbnes hurtigt, og intet vil ændre sig. I betragtning af at du kan have over 300 GB plads på Galaxy S9, er dette et godt skridt at tage. Følg vores video og instruktioner nedenfor for at lære hvordan.
Sådan flytter du apps til Galaxy S9 MicroSD Card
Først skal du installere et microSD-kort i din telefon ved at bruge værktøjet til fjernelse af SIM-kort, der fulgte i boksen. Dette giver dig adgang til SD-kort og SIM-slot. Når det er gjort, skal du gå til indstillingerne og følge disse trin.
- Åben Indstillinger ved at trykke på den gearformede indstillingsknap fra meddelelseslinjen
- Rul ned og vælg Apps eller Applikationer
- Vælg til Vis alle apps fra rullemenuen øverst til venstre (som vist nedenfor)
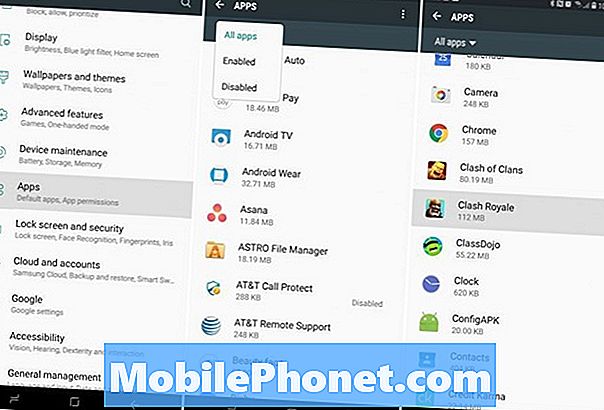
Herfra kan du se en liste over alle apps på din telefon. En efter en skal du trykke på en app, vælge opbevaring og flytte den til SD-kortet. Vi anbefaler at starte med de største apps først og derefter gøre alt andet efter.
- Find og Vælg en applikation fra listen
- Tryk på den tredje indstilling mærketOpbevaring
- Hvor det står "lagring brugt, intern opbevaring" klik påLave om knap
- Vælg dinMicroSD-kort fra pop op-menuen
- Bekræft ved at vælgeBevæge sig Nederst til højre, vent på at eksportere
- Gentag trin for enhver app, du gerne vil flytte (eller det er berettiget)
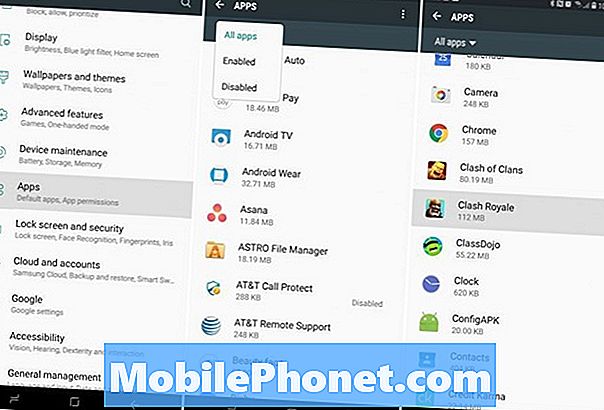
Afhængigt af applikationsstørrelsen tager processen omkring 3-5 sekunder pr. App. Som du kan se, er der ingen nem måde at gøre dem alle på én gang. Desværre skal du gøre det en ad gangen. Når det er sagt, overfør så mange apps eller spil som muligt til dit Galaxy S9 microSD-kort.
Flere detaljer
Hvis en app er gråtonet, kan du ikke flytte den. Disse understøttes ikke og skal forblive på internt lager. Men her kan du deaktivere disse apps, hvis du ikke vil se dem. Næsten alt hvad du downloader selv er overførbart. Du kan ikke overføre apps, der allerede kom forudinstalleret den dag du tog telefonen ud af boksen.
Læs: 10 Cool Ting Galaxy S9 kan gøre
Husk at enhver app eller et spil, du flytter til SD-kortet, kun virker, hvis SD-kortet er inde i telefonen. Hvis du tager det ud, vil de ikke indlæse eller løbe. Til sidst skal du sørge for at købe et kvalitets microSD-kort, ikke den billigste løsning, du finder. Især hvis du flytter store apps og spil til den ekspanderbare storage. Nedenfor er nogle af de bedste muligheder rundt. Vi anbefaler en klasse 10 microSD til Galaxy S9. Send os en kommentar nedenfor med eventuelle spørgsmål eller bekymringer.
Bedste MicroSD-kort til Galaxy S9








