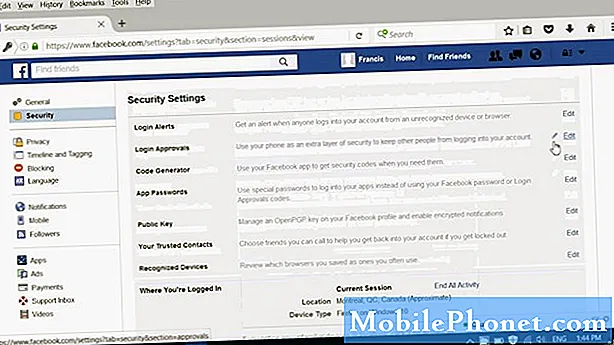Indhold
- Sådan laver du en fuld backup af din Windows 10 og Windows 8.1 PC: Nødvendige materialer
- Oprettelse af Fullback af din Windows 10 og Windows 8.1 PC
- Gendannelse af fuld sikkerhedskopiering af din Windows 10 og Windows 8.1-pc
De bedste planer går galt. Du slapper af torsdag, før et stort møde på fredag. Måske er du på en lokal kaffebar, der forbereder en stor test næste dag. Pludselig kommer den gratis musik, du downloadede, eller dine browsevaner tilbage for at hjemsøge dig. Du har en virus, som du simpelthen ikke kan komme ud af. Hvad kan du gøre? Enhver anbefaling er at installere en ny version af Windows, men du skal bruge hele natten for at få alt setup lige som du kan lide det igen. Så længe du forbereder dig på det værste tidlige, behøver det ikke at være en eller en position. Du kan lave en fuld backup af din Windows 10 eller Windows 8.1 PC med alle dine apps, spil, filer og indstillinger gemt inde i den.

Læs: 20 Windows 10 Tips og tricks fra en fanatic
De fleste antager, at for at få en fuld backup af din Windows 10 eller Windows 8.1 PC, har du brug for et specielt stykke software. Mens der er softwarepakker, som du kan købe for at oprette fulde sikkerhedskopier, er de ikke helt nødvendige. Windows 8.1 og Windows 10 understøtter oprettelse af systembilleder. Systembilleder er et komplet øjebliksbillede af din pc fra et bestemt tidspunkt. Et systembillede indeholder alt, hvad du behøver for hurtigt at komme på gang igen. Vi taler, dit operativsystem, programmer, apps, fotos, dokumenter og meget mere. Når noget går galt, skal du bare gendanne din pc fra det System Image.
Sådan gør du en fuld backup af din Windows 10 eller Windows 8.1 PC.
Sådan laver du en fuld backup af din Windows 10 og Windows 8.1 PC: Nødvendige materialer
Det første, du skal bruge for at få en fuld backup af din pc, er ekstern lagring. Ikke bare nogen form for ekstern lagring vil gøre heller.

Hvad du vil have, er en USB-lagerenhed, der har plads nok til alt, hvad du vil have på det. En god regel er at købe en harddisk eller et flashdrev med den samme mængde lagerplads, som din enhed er i. På denne måde kan du passe alt i systembilledet. Medmindre du har en low-end-pc med kun en lille smule opbevaring, er der chancer for, at du har brug for en USB-harddisk.
Du kan finde ud af, hvor meget plads din pc har fra dette pc-område eller ved at se på de materialer, der fulgte med din pc.
Oprettelse af Fullback af din Windows 10 og Windows 8.1 PC
Start med at forbinde det eksterne lager, du har fået direkte til din pc. Hvis din harddisk skal formateres, fortsæt og gør det nu, ved at åbne det fra dette pc-område. Bemærk, at formatering af et drev sletter alt på det. Formater kun, hvis du ikke har intentioner om at holde det, der er på det allerede omkring.
Højreklik på Windows-knappen i din proceslinje på din skrivebord på en pop op-menu.

Vælg Kontrolpanel fra pop op-menuen.

Tryk nu eller klik på knappen Kategori Drop down menu. Vælg Store ikoner.

Vælg Filhistorik.

Velkommen til værktøjet File History. Dette værktøj giver dig mulighed for at oprette systembilleder, som du kan bruge til at gendanne din pc til sundhed. Tryk let på eller klik på System Image Backup i nederste venstre hjørne af området Filhistorik.

Tryk let på eller klik på Opret et systembillede i øverste venstre hjørne af sikkerhedskopieringsværktøjet.

Værktøjet skal straks åbne og begynde at søge efter det eksterne drev, som du netop har tilsluttet din pc. Hvis du har mere end et drev tilsluttet, skal du vælge det. For at være klar gør værktøjet det muligt at oprette systembilleder på diske eller et netværksdrev, men et eksternt drev er en mere alsidig lagringsmetode end dem. Det er bedst at undgå optisk opbevaring, når det er muligt.
Vælg Næste.

Dit C-drev skal allerede vælges til sikkerhedskopiering. Kontroller eller fjern markeringen af eventuelle drev, som du vil tilføje eller fjerne fra dit systembillede. Klik Næste.

Klik nu på Start Back Up.

Denne proces kan tage meget lang tid, men det afhænger af, hvor mange ting du skal sikkerhedskopiere og hvor hurtigt din USB-opbevaring er. Husk at gemme din sikkerhedskopi på et meget sikkert sted. Systembilledet, du har oprettet, bliver ikke krypteret. Det betyder, at alle vil kunne bruge det til at gendanne hele din Windows-installation og alle dine filer.
Gendannelse af fuld sikkerhedskopiering af din Windows 10 og Windows 8.1-pc
Hvis noget nogensinde går galt med din pc, skal du tilslutte harddisken med det systembillede, du oprettede, og start derefter fra det. Hvordan du får en pc til at starte fra et eksternt drev, er forskellig for nogle maskiner, men det betyder normalt at trykke på F10-tasten på tastaturet, mens din pc starter.
Husk at blive vant til at lave en fuld backup af din Windows 10 eller Windows 8.1-pc, hvis du planlægger at stole på System Images i en nødsituation.