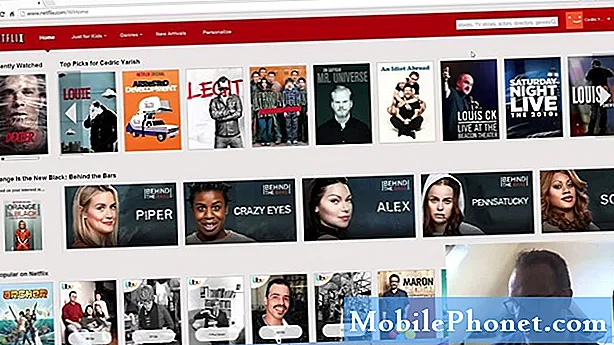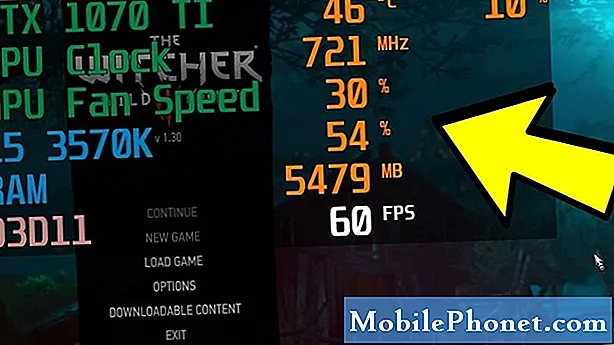Indhold
Hvis du vil importere billeder til Fotos på din Mac, så gør du det.
OS X Yosemite 10.10.3 blev udgivet for nylig, og med det kom en helt ny Photos app, der erstatter iPhoto og Aperture på Mac. Det er et enklere fotohåndteringsværktøj, men det kommer med en håndfuld funktioner. Det er ikke bare en opdateret version af iPhoto heller. I stedet er det en helt ny app med en overflod af nye funktioner, herunder evnen til at få adgang til dit iCloud Photo Library, hvilket betyder, at når du tager et billede på din iPhone eller iPad, vil billedet automatisk blive vist på din Mac via fotos app, takket være iCloud.
Måske er en af de fedeste funktioner, at redigeringer foretaget på et foto på din iPhone eller iPad i Photos-appen kan synkroniseres automatisk til alle enheder med det samme, og processen kan også gøres omvendt.
Designet af Photos on Mac ser næsten ud til, hvordan det ser ud på iOS 8, med nogle få indlysende designforskelle, da det er på en Mac i stedet for din iPhone eller iPad. I appen kan du gøre ting som at sortere dine billeder og videoer og endda kun se specielle filer som panoramics, burst shots, slow motion og timelapse video, der adskiller alle andre billeder og videoer.
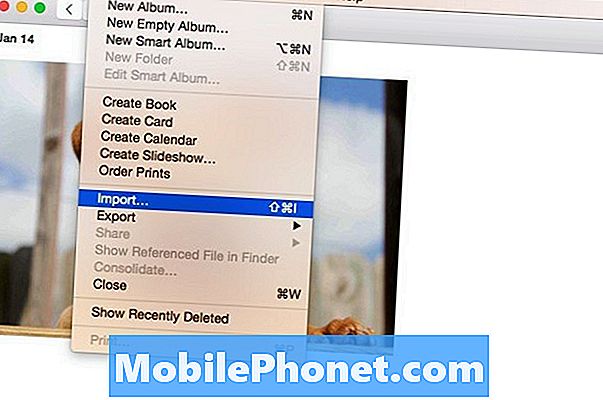
Men før du virkelig kan bruge det, skal du importere alle dine billeder til billeder først. Heldigvis er det meget nemt at gøre, og efter at du har importeret alle dine billeder til appen Fotos, kan du begynde at organisere dem og endda redigere dem ved hjælp af de grundlæggende redigeringsværktøjer, der leveres i appen.
Sådan importeres dine billeder
En ting at huske på, før du importerer dine billeder til Fotos, er, at hvis du har iCloud Photo Library aktiveret, vises alle billeder, du importerer til Photos-appen på din Mac automatisk på din iPhone eller iPad. Dette vil ikke bruge op til iPhone-lagerplads (men iCloud-lagerplads), så hvis du kun vil have dine billeder vist i Photos-appen på din Mac, skal du sørge for at deaktivere iCloud Photo Library.
For at gøre dette skal du åbne Billeder og klikke på Billeder op i menulinjen i øverste venstre hjørne. Vælg Indstillinger og fjern derefter afkrydsningsfeltet Kopier varer til Photos-biblioteket ved siden af Import. Alle billeder, du importerer til Billeder, kopieres ikke til dit iCloud Photos-bibliotek.
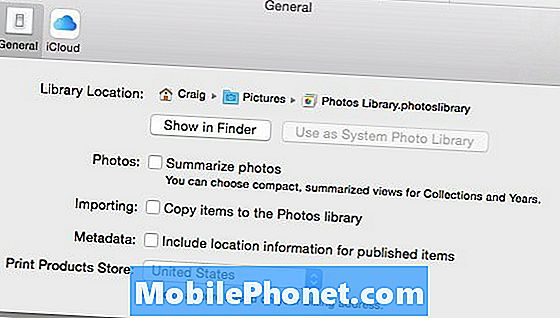
Så endelig, for at importere dine billeder til appen Fotos, følg disse enkle trin:
- Gå op til menulinjen og klik på Fil, derefter Importere.
- Finder vil dukke op og herfra vil du navigere til, hvor alle dine fotos er gemt. Du kan simpelthen bare vælge den mappe, dine billeder er i, og klik derefter på Gennemgå import.

- Alle dine billeder vises i et gitterlayout, og du kan enten vælge bestemte fotos for at importere eller importere dem alle. For at importere et udvalg skal du bare klikke på dem, du vil have, og klik derefter på Import valgt i det øverste højre hjørne af fotosvinduet. For at importere dem alle skal du blot klikke på Importer alle nye varer.
Hvis du har aktiveret iCloud Photos Library, vil det tage nogen tid at synkronisere alle dine fotos med iCloud og få dem til synlige på dine andre Apple-enheder. Ellers vil alle dine fotos nu være i appen Fotos, og du kan begynde at organisere, redigere osv.