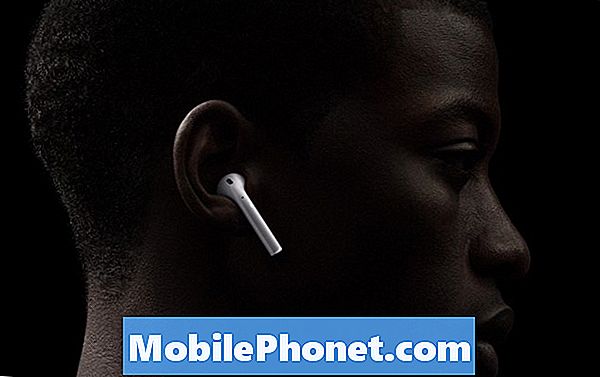Indhold
Hård nulstilling, også kendt som fabriksnulstilling, kan være praktisk, hvis du støder på et problem på din Galaxy Tab A. I denne korte vejledning viser vi dig måderne til fabriksnulstilling af din enhed.
Husk, at hard reset sletter softwaren og personlige data på din enhed. Sørg for at oprette en sikkerhedskopi af dine fotos, videoer, dokumenter, meddelelser osv.
Du vil også sikre, at du først fjerner din Google-konto for at undgå at beskæftige dig med fabriksnulstillingsbeskyttelsesfunktionen.
Inden vi fortsætter, vil vi minde dig om, at hvis du leder efter løsninger på dit eget # Android-problem, kan du kontakte os ved hjælp af linket, der findes nederst på denne side. Når du beskriver dit problem, skal du være så detaljeret som muligt, så vi let kan finde en relevant løsning. Hvis du kan, bedes du medtage de nøjagtige fejlmeddelelser, du får, for at give os en idé om, hvor vi skal starte. Hvis du allerede har prøvet nogle fejlfindingstrin, før du mailer os, skal du sørge for at nævne dem, så vi kan springe dem over i vores svar.
Sådan nulstilles du hårdt på Galaxy Tab A | trin til fabriks- eller master-nulstilling
Der er tre metoder til at slette softwaren, også kendt som hård nulstilling eller fabriksnulstilling, på en Galaxy Tab A. Tjek nedenfor, hvordan du gør hver af disse metoder.
Metode 1: Sådan nulstilles du hårdt på Samsung Galaxy Tab A via menuen Indstillinger
Under normale omstændigheder skal fabriksindstilling under menuen Indstillinger være den primære måde for dig. Det er enklere at gøre og kræver ikke at trykke på hardwareknapper, hvilket nogle brugere kan synes vanskeligt at gøre.
- Opret en sikkerhedskopi af dine personlige data, og fjern din Google-konto.
- Åbn appen Indstillinger.
- Rul til og tryk på Generel ledelse.
- Tryk på Nulstil.
- Vælg Nulstille indstillinger fra de givne muligheder.
- Læs oplysningerne, og tryk derefter på Nulstil for at fortsætte.
- Tryk på Slet alt for at bekræfte handling.
Metode 2: Sådan nulstilles du hårdt på Samsung Galaxy Tab A ved hjælp af hardwareknapper
Hvis din sag er, at telefonen ikke starter op, eller den starter, men menuen Indstillinger er utilgængelig, kan denne metode være nyttig. Først skal du starte enheden til gendannelsestilstand. Når du har fået adgang til gendannelse, er det tidspunktet, hvor du begynder en ordentlig master-resetprocedure. Det kan tage nogle forsøg for dig, før du kan få adgang til gendannelse, så vær tålmodig og prøv blot igen.
- Hvis det er muligt, skal du oprette en sikkerhedskopi af dine personlige data på forhånd. Hvis dit problem forhindrer dig i at gøre det, skal du bare springe dette trin over.
- Du vil også sikre dig, at du fjerner din Google-konto. Hvis dit problem forhindrer dig i at gøre det, skal du bare springe dette trin over.
- Sluk enheden. Dette er vigtigt. Hvis du ikke kan slå den fra, vil du aldrig kunne starte til gendannelsestilstand. Hvis du ikke er i stand til at lukke enheden regelmæssigt via tænd / sluk-knappen, skal du vente, indtil telefonens batteri er tømt. Oplad derefter telefonen i 30 minutter inden opstart til gendannelsestilstand.
- Tryk og hold lydstyrke op-knappen og tænd / sluk-knappen samtidigt i 5 sekunder.
- Slip knapperne Power og Volume Up.
- Menuen Recovery-skærmbillede vises nu.
- Brug knappen Lydstyrke ned, indtil du fremhæver 'Ryd data / fabriks tilstand.’
- Tryk på tænd / sluk-knappen for at vælge 'Tør data / fabriksindstilling.'
- Brug Lydstyrke ned for at fremhæve Ja.
- Tryk på tænd / sluk-knappen for at bekræfte fabriksindstillingen.
Metode 3: Sådan nulstilles du hårdt på Samsung Galaxy Tab A ved hjælp af Find min mobil
Find min mobil er Samsungs egen tjeneste, der giver ejere af Samsung-enheder mulighed for at spore deres enhed eksternt, låse op for skærmen, sikkerhedskopiere data, blokere adgang til Samsung Pay eller slette alle data (fabriksnulstilling). Trinene til at tørre enheden ved hjælp af Find min mobil er meget ligetil. Den vigtige ting at gøre først er dog at sikre, at du konfigurerer det. Du kan ikke bruge Find min mobiltjeneste, hvis du ikke har aktiveret den på enheden, før du har mistet den.
Hvis det er første gang du bruger denne tjeneste, skal du gøre følgende for at konfigurere den:
- Åbn appen Indstillinger.
- Tryk på Sikkerhed.
- Gå til Find min mobil.
- Tryk på Samsung-konto.
- Indtast dine Samsung-kontooplysninger.
- Vi antager, at du allerede har oprettet en Samsung-konto før dette. Hvis du ikke har en, skal du først oprette en Samsung-konto. Brug derefter dine oplysninger til at aktivere Find min mobil.
Hvis du i fremtiden mister din telefon, og du vil slette dens data eksternt, skal du gøre følgende:
- Gå til Find min mobilwebsted på din computer: https://findmymobile.samsung.com.
- Log ind ved hjælp af din Samsung-kontooplysninger. Oplysningerne skal være de samme som dem, du brugte på telefonen.
- Når du er logget ind, skal du blot klikke på Slet data-ikonet for at starte fabriksindstillingen.
- Der vises en advarsel for at spørge dig, om du vil fortsætte, så klik bare på SLET.
Hvis du er en af de brugere, der støder på et problem med din enhed, så lad os det vide. Vi tilbyder gratis løsninger til Android-relaterede problemer, så hvis du har et problem med din Android-enhed, skal du blot udfylde det korte spørgeskema i dette link og vi vil prøve at offentliggøre vores svar i de næste indlæg. Vi kan ikke garantere et hurtigt svar, så hvis dit problem er tidsfølsomt, skal du finde en anden måde at løse dit problem på.
Hvis du finder dette indlæg nyttigt, så hjælp os ved at sprede ordet til dine venner. TheDroidGuy har også sociale netværk, så du vil muligvis interagere med vores samfund på vores Facebook- og Google+ sider.