
Indhold
- Tilbage til Windows 7 eller Windows 8 Den nemme måde
- Tilbage til Windows 7 eller Windows 8 Den hårde vej
- Razer Blade Stealth - $ 1.499.99
400 millioner mennesker har Windows 10 installeret på deres maskine, men det betyder ikke, at de er helt begejstrede over det. Siden gratis Windows 10 Upgrade-tilbudet blev lanceret i 2015, har der været dem der er utilfredse med det. Det er ikke at sige noget om de mennesker, der kun har betalt for at opdatere deres pc for nylig.
Pas ikke på eller panik. Hvis du først for nylig har gjort opgraderingen til Windows fra Windows 7, Windows 8, kan du gå tilbage. Du kan også gå tilbage til tidligere versioner af Windows 10 efter installation af en større opdatering.

Læs: 14 Opgraderingsproblemer i Windows 10 og hvordan man løser dem
Sådan går du tilbage til Windows 7, Windows 8 og tidlige versioner af Windows 10, efter du har opgraderet.
Tilbage til Windows 7 eller Windows 8 Den nemme måde
Før du begynder, skal du være sikker på at du er klar til at give op på Windows 10 og gå tilbage til dit tidligere operativsystem, uanset hvad det er.
Tidligere versioner af Windows tvunget dig til at gendanne din pc eller tablet fra en ekstern sikkerhedskopi, som du selv har lavet. Windows 10 er lidt smartere om at lade dig gå tilbage. Når du installerer det, gemmer opgraderingen en kopi af dit gamle operativsystem, så du kan gå tilbage, hvis du har brug for det. For at være klar fungerer dette kun for brugere, som har opgraderet deres Windows 7 og Windows 8-pc til Windows 10 i den sidste måned. Brugere, der udførte en ren installation af Windows 10, skal stadig bruge den sikkerhedskopi de har oprettet.
Du kan også gå tilbage til tidligere versioner af Windows 10 også.
Læs: Sådan gør du en ren Windows 10-installation
Tænd din notesbog, skrivebord eller tablet. Tryk derefter på Start knappen i nederste venstre hjørne af skærmen.
Tryk let på eller klik på Indstillinger. Det er i startmenuen lige over strømknappen.
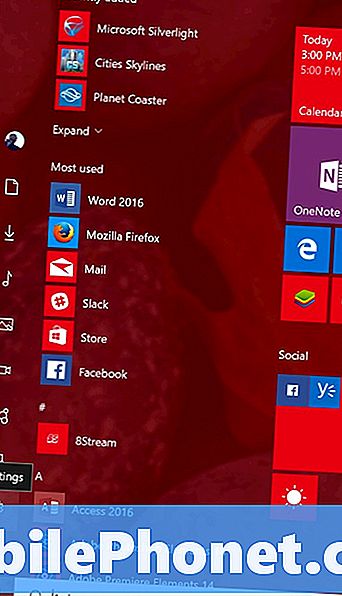
Bemærk, at hvis du i Tablet Mode vil din startmenu se mere ud som nedenfor. Berøringsbrugere skal trykke på menuikonet øverst til venstre på skærmen og vælge Indstillinger fra menuen, der glider ud til venstre.

I appen Indstillinger skal du trykke på eller klikke på knappen Opdatering og sikkerhed ikon.
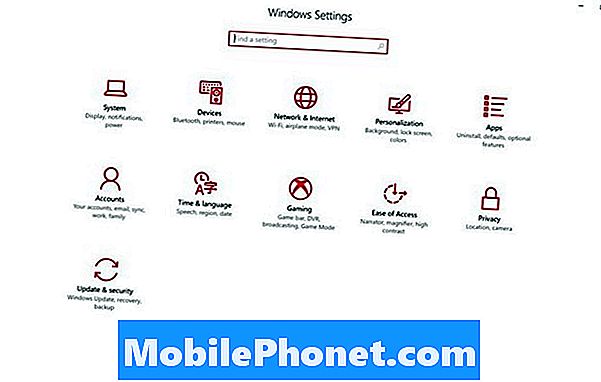
Tryk nu eller klik på knappen Genopretning mulighed i menuen længst til venstre på skærmen. Det er lige under menuen Sikkerhedskopiering.
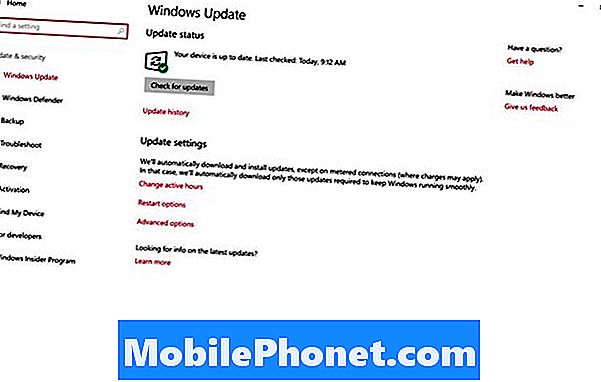
Tryk nu eller klik på knappenKom igangknappen under mærket med hvilken som helst tidligere version af Windows, du havde installeret. Denne mulighed er helt specifik for det, der blev installeret på din pc før. For eksempel kan du se Gå tilbage til Windows 7 i stedet for hvad der er på dette screenshot. Uanset, tryk eller klik på Kom godt i gang. Du skal bruge din enhed til at blive tilsluttet.
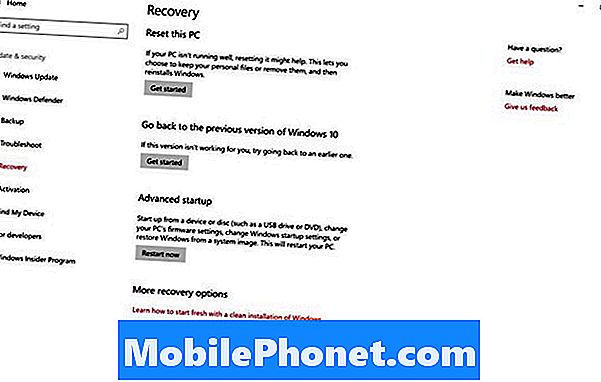
Følg vejledningen på skærmen, og du vil være tilbage på Windows 7 og Windows 8 inden for de næste par timer.
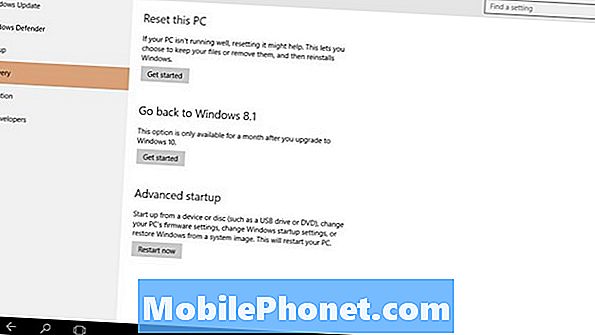
Husk, at brugere, der udførte rene installationer af Windows 10, ikke opgraderinger, får ikke denne mulighed. De sidder fast og skal fuldstændigt gendanne deres pc fra eventuelle sikkerhedskopier, de måtte have oprettet. Hvis du ikke har oprettet nogen sikkerhedskopier, før du starter installationsprocessen i Windows 10, er det på tide at bestille genoprettede medier fra din enhed.
Tilbage til Windows 7 eller Windows 8 Den hårde vej
For nogle af jer har det været mere end en måned siden du brugte Free Windows 10 Upgrade Offer til at opdatere din maskine. Hvis det er tilfældet, mangler knappen for at genoprette enheden tilbage til det ældre operativsystem. Windows 10 holder kun de filer, der er nødvendige for at komme tilbage til Windows 7 og Windows 8 i en måned. Efter den måned renser den enhedens opbevaring og sletter de nødvendige filer, idet du har fundet tid til at acclimate til Windows 10 og gerne vil have din ekstra lagerplads tilbage.

For at gå tilbage til Windows 8, Windows 7 og en tidligere version af Windows 10 skal du genoprette din pc fra en backup. Hvis din enhed kom med en gendannelses-dvd, er det nu tid til at bruge det. Dell, HP, Lenovo og andre tilbyder alle muligheder for at få genoprettelsesmedier til maskiner købt hos dem. Nogle enhedsbyggere gør genoprettelsesmedier tilgængelige til download online. Kontakt support til din pc-producent for at bestille genoprettelsesmedier, hvis du ikke har nogen.
Hvis du kan lide Windows 10 og ikke har planer om at gå tilbage, skal du gå til lagerværktøjet i systemområdet og rydde dine midlertidige filer. Dette frigør det lagerplads, men også strækker dig på Windows 10.
Du kan finde ud af mere om Windows 10 og de funktioner, den pakker ind Må være Mobile's omfattende Windows 10 anmeldelse.
6 Bedste Windows 10 Laptops i 2018








