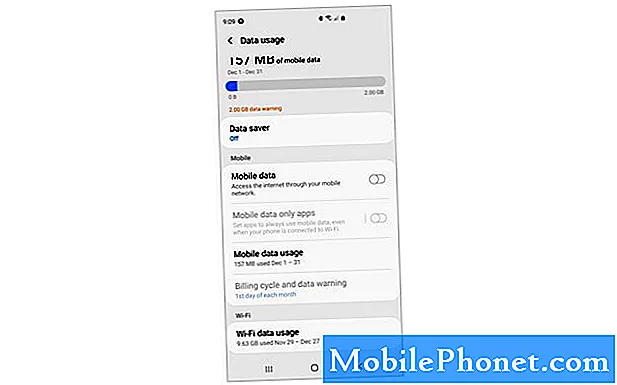Indhold
- Årsager til, at din Xbox One ikke læser en disk
- Fejlfinding af en Xbox One, der ikke læser en spildisk
- Foreslåede målinger:
- Få hjælp fra os
Hvis din Xbox One-konsol ikke læser en spilledisk, er der ingen grund til panik. I de fleste tilfælde kan dette problem løses. Selvom dette problem er et af de almindelige problemer i Xbox One-konsoller gennem årene, ender det normalt med, at brugere ikke sender deres konsol til et servicecenter eller overhovedet får hjælp fra Microsoft.
Prøv først at rense den pågældende spildisk og se om det løser det. Dette er ofte nok til at få dig tilbage til spil.
Hvis du allerede har prøvet dette, og konsollen stadig ikke registrerer diske, kan du prøve de andre løsninger i denne vejledning.
Årsager til, at din Xbox One ikke læser en disk
Der er en række faktorer, som du skal kontrollere for at vide, hvorfor din Xbox One-konsol ikke læser dine diske.
Disken er snavset.
Overfladen på din spildisk kan samle støv eller snavs overarbejde. Hvis en del af spildisken er dækket af en tynd film af støv eller snavs, kan dette være grunden til, at konsollens disklæser ikke kan få de komplette data, den har brug for til at indlæse et spil eller installere det.
Disken er defekt.
Skiver med ridser, snavs eller skader kan blive uleselige. Hvis du ser tegn på beskadigelse på disken, som f.eks. En revne, kan dette være grunden til, at dit spil ikke fungerer.
Disken er ikke kompatibel (ikke fra samme region).
Der er to standarder, som ældre Xbox 360-konsoller bruger i sine spildiske: PAL og NTSC. Heldigvis var Xbox One-konsoller designet til at være fri for regionblokering, så hvis du er fra Nordamerika, skal din konsol stadig være i stand til at læse spil, du har købt fra andre regioner.
Uforenelighed kan dog stadig opstå, hvis du har et problem med Blue-Ray-diske og DVD'er. Hvis din Xbox One-konsol spiller spil normalt, men nægter at afspille en bestemt DVD eller Blu-Ray-disk, skyldes det sandsynligvis disks kodning. Ikke alle Blu-ray-diske er kodet til at blive spillet i alle regioner, så din konsol muligvis ikke kan læse dem.
Sørg for, at du kun bruger Blu-Ray-diske købt fra samme region, hvor din konsol kommer fra.
Konsolens diskdrev er defekt.
Hvis din Xbox One-konsol ikke læser nogen disk, du indsætter, er det muligt, at problemet muligvis ikke er selve diske, men disklæser. Dette betyder, at der er et hardwareproblem med konsollen, og det skal repareres.
Fejlfinding af en Xbox One, der ikke læser en spildisk
Nødvendig tid: 10 minutter
Hvis din Xbox One-konsol ikke registrerer dine diske, er der en række trin til fejlfinding, som du kan prøve at rette på. Lær, hvad du skal gøre i denne situation nedenfor.
- Rengør disken.
Sørg for, at du tørrer diskens overflade af med en ren, blød klud for at fjerne snavs. Du kan bruge vand til at dæmpe kluden let, når du gør dette. Brug ikke alkohol. Undgå at røre ved overfladen, og prøv at holde disken i kanten.

- Afspil disken i en anden konsol.
Dette er den bedste måde at afgøre, om problemet er med selve disken eller konsollen. Besøg en ven eller en butik, der giver dig mulighed for at teste din disk.

- Få en ny disk.
Hvis din Xbox One-konsol læser andre diske fint, og du kun har et problem med et bestemt spil, bør du overveje at udskifte det. Det kan være ridset eller beskadiget, og desværre er der ingen måde at reparere en ødelagt spildisk.

- Genstart konsollen.
Nogle gange er alt, hvad det behøver for en konsol at læse en disk igen, en komplet systemopdatering. Sørg for, at du tænder for din Xbox One, hvis den stadig ikke læser dine spil. For at gøre det, bare tryk og hold Xbox-knappen nede i konsollen i ca. 10 sekunder. Når konsollen er slukket, skal du trykke på Xbox-knappen igen for at tænde den igen.

- Skift strømtilstande.
Der er et par antal Xbox One-konsoller, der muligvis ikke kan læse diske, hvis de bruger øjeblikkelig tændt tilstand. Du kan skifte til energibesparende tilstand og genstarte konsollen, før du tester et andet spil.
Sådan deaktiveres øjeblikkelig tænd / sluk-tilstand:
Tryk på på controlleren Xbox-knap for at åbne guiden.
Vælg System.
Gå til Indstillinger.
Vælg Generel.
Vælg Strømtilstand og opstart.
Vælg Strømtilstand, og vælg derefter Energibesparende.
Effektcyklus konsollen som vist i Trin 5.
Test din spildisk i et par sekunder.
Hvis din Xbox One begynder at læse din disk igen, kan du vende den tilbage til dens øjeblikkelige tændt strømindstilling.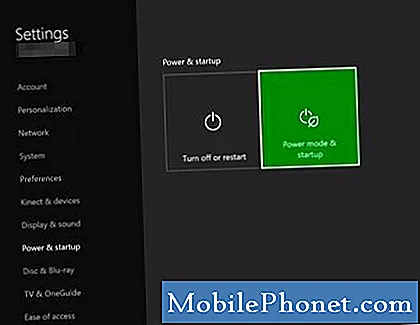
- Få hjælp fra Microsoft.
Hvis alle dine spildiske fungerer i en anden Xbox One-konsol, og ingen af løsningerne i denne vejledning har hjulpet, skal du kontakte Microsoft for at få hjælp. I det mindste skal din konsol fysisk kontrolleres for hardwarefejl. I nogle tilfælde skal hele diskdrevet muligvis udskiftes.
Besøg Microsofts Xbox-supportside, hvis du har brug for at sende din konsol ind.
Foreslåede målinger:
- Nulstil strømforsyningen til Xbox One for at løse ingen strøm
- Sådan løser du damp, går ikke online eller sidder fast i offline-tilstand
- Sådan løses Steam-spil, der ikke kan downloades eller startes
- Sådan løses Call of Duty Mobile vil ikke oprette forbindelse
Få hjælp fra os
Har du problemer med din telefon? Du er velkommen til at kontakte os ved hjælp af denne formular. Vi prøver at hjælpe. Vi opretter også videoer til dem, der ønsker at følge visuelle instruktioner. Besøg vores TheDroidGuy Youtube Channel for fejlfinding.