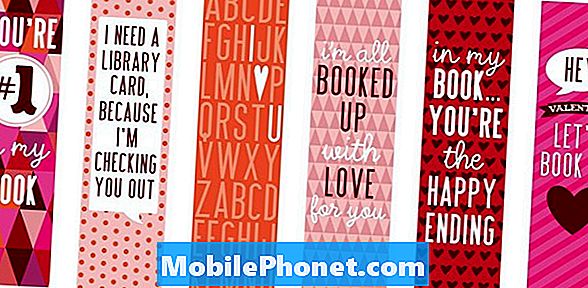Indhold
At have langsomt wifi-problem på en fantastisk hardware som LG G7 ThinQ kan være en meget frustrerende oplevelse. I denne fejlfindingsartikel viser vi dig, hvordan du nemt løser problemet.
Sådan løses langsomt wifi-problem på LG G7 ThinQ
Der er en række grunde til langsom wifi-forbindelse på LG G7 ThinQ. Lær, hvordan du foretager fejlfinding af problemet nedenfor.
Kontroller, at wifi-netværkshastigheden er normal
Inden du udfører fejlfinding på din enhed, vil vi minde dig om, at dette problem kan være forårsaget af routeren lige så meget som din enhed. Så din første opgave er at kontrollere, om der er et problem med selve wifi-netværket. Brug en anden trådløs enhed til at kontrollere hastigheden på din wifi ved at køre en hastighedstest. Hvis du har en anden telefon, skal du bare installere en hastighedstestapp eller åbne et hvilket som helst hastighedsteststed og kontrollere forbindelseshastigheden. Hvis wifi-forbindelseshastigheden er langsom på alle enheder, betyder det, at der ikke er noget problem med din LG G7 ThinQ. I denne situation skal du foretage fejlfinding på din router eller dit wifi-netværk. Hvis du ikke ved, hvordan du gør det, skal du få support fra din internetudbyder. Men hvis wifi-forbindelseshastigheden er okay på andre enheder, men er langsom i din LG G7 ThinQ, skal du fortsætte nedenstående fejlfindingstrin.
Genstart din LG G7 ThinQ
Den første ting, du vil gøre på din LG G7 ThinQ, er at genstarte den. Nogle netværksfejl forsvinder ved blot at opdatere systemet.
Netudstyr til strømcyklus
Med din LG G7 ThinQ nu genstartet, vil du også genstarte dit netværksudstyr. De kan ligesom din telefon også drage fordel af et opdateret system. Sørg for at trække dit modem og din router ud af stikkontakten i mindst 30 sekunder, inden du tænder dem igen.
Glem wifi-netværk
Sommetider hjælper det med at løse wifi-problemer at slette en gammel wifi-profil eller et netværk. Sådan fjernes et wifi-netværk fra din LG G7 ThinQ:
- Åbn appen Indstillinger.
- Tryk på Netværk og internet.
- Tryk på Wi-Fi.
- Tryk på det tilsluttede Wi-Fi-netværk.
- Bemærk Hvis det ikke er tilgængeligt, skal du sikre dig, at Wi-Fi er slået til Tænd-ikonet (øverst til højre).
- Tryk på GLEM.
Når du har trykket på glemknappen, skal du sørge for at genstarte telefonen, før du opretter forbindelse til din wifi igen.
Slå Smart Network til og fra
Nogle brugere finder, at slukning af Smart Network Switch forbedrer wifi-forbindelseshastigheden. Smart Network Switch er en funktion, der automatisk tænder mobildata, når wifi er uden for rækkevidde eller ikke-eksisterende. Til tider fungerer dette muligvis ikke som forventet. Hvis du slukker for det, kan du afbryde den fejl, der muligvis skaber en konflikt med din wifi.
Sådan slukkes Smart Network Switch:
- Tænd mobildata.
- Åbn appen Indstillinger.
- Tryk på Trådløs.
- Fjern markeringen i afkrydsningsfeltet ved siden af Smart Network Switch.
Ryd cache-partition
Android bruger en speciel cache kaldet systemcache til at indlæse apps hurtigt og udføre bestemte opgaver effektivt. Nogle gange bliver systemets cache ødelagt. For at sikre, at telefonen har ny systemcache, kan du rydde cache-partitionen med disse trin:
- Sluk enheden.
- Tryk og hold tænd / sluk-knappen og lydstyrke ned-knappen nede.
- Slip begge knapper, når skærmbilledet Systemgendannelse vises.
- Brug lydstyrkeknapperne til at navigere til Tør cache.
- Vælg tænd / sluk-knappen for at bekræfte sletning af cache-handling.
Ryd browserappens cache og data
Hvis du kun har langsomt forbindelsesproblem, når du bruger en webbrowser, og resten af apps fungerer normalt på wifi, ligger det mest sandsynlige problem i selve browseren. Prøv først at rydde cachen for at se, hvad der sker. Hvis intet fungerer efter det, skal du rydde de cachelagrede data.
Sådan ryddes en app-cache
- Åbn appen Indstillinger.
- Tryk på Apps og underretninger.
- Tryk på Appinfo.
- Tryk på den relevante app.
- Tryk på Opbevaring.
- Tryk på Ryd cache. Denne mulighed er muligvis ikke tilgængelig for nogle apps. Hvis der ikke er nogen mulighed for dig at rydde en browsercache, skal du fortsætte med at rydde dens data i stedet.
Sådan ryddes en appdata
- Åbn appen Indstillinger.
- Tryk på Apps og underretninger.
- Tryk på Appinfo.
- Tryk på den relevante app.
- Tryk på Opbevaring.
- Tryk på Ryd data.
Nulstil netværksindstillinger
Et andet vigtigt fejlfindingstrin, som du kan gøre i dette tilfælde, er at sikre, at du nulstiller alle netværksindstillinger på din enhed. Dette vil slette mobil- og wifi-netværksindstillinger. Sådan gøres det:
- Åbn appen Indstillinger.
- Tryk på System.
- Tryk på Genstart & nulstil.
- Tryk på Netværksindstillinger nulstillet.
- Tryk på NULSTIL INDSTILLINGER.
- Tryk på Nulstil indstillinger.
Tjek wifi-forbindelseshastighed i sikker tilstand
Det er muligt, at en af de downloadede apps muligvis hogger bredbåndshastigheden i din telefon af en eller anden grund. For at se, om det er tilfældet, kan du genstarte til sikker tilstand.
- Sørg for, at enheden er slukket.
- Tryk og hold lydstyrke ned-knappen og tænd / sluk-knappen, indtil skærmbilledet Systemgendannelse vises, slip derefter begge knapper.
- Vælg Sikker tilstand. Du kan bruge lydstyrkeknapperne til at fremhæve indstillingen og afbryderknappen for at vælge.
- Enheden starter med 'Safe mode' vist i nederste venstre hjørne. Dette kan tage op til 1 minut at gennemføre.
- Tjek din wifi-forbindelseshastighed.
Hvis wifi-forbindelseshastigheden forbedres i sikker tilstand og ser ud til at fungere normalt, kan du vædde på, at en downloadet app har skylden. For at identificere, hvilken af dine apps der forårsager problemer, skal du starte telefonen tilbage i sikker tilstand og følge disse trin:
- Start til sikker tilstand.
- Kontroller for problemet.
- Når du har bekræftet, at en tredjepartsapp har skylden, kan du begynde at afinstallere apps individuelt. Vi foreslår, at du begynder med de nyeste, du har tilføjet.
- Når du har afinstalleret en app, skal du genstarte telefonen til normal tilstand og kontrollere problemet.
- Hvis din LG G7 ThinQ stadig er problematisk, skal du gentage trin 1-4.
Gendan fabriksindstillinger
Sletning af din telefon og returnering af softwareindstillingerne til standardindstillingerne kan se ekstreme ud, men det er det sidste fejlfindingstrin, du kan gøre i dette tilfælde.
Til fabriksindstilling:
- Opret en sikkerhedskopi af dine personlige data.
- Sluk for telefonen.
- Tryk på og hold tænd / sluk-knapperne nede.
- Når LG-logoet vises, skal du hurtigt slippe og derefter holde tænd / sluk-knappen nede, mens du fortsætter med at holde lydstyrke ned-knappen.
- Når meddelelsen 'Slet alle brugerdata (inklusive LG- og carrier-apps) og nulstil alle indstillinger' vises, skal du bruge knappen Lydstyrke ned til at fremhæve Ja.
- Tryk på tænd / sluk-knappen for at nulstille enheden.
Få professionel support
Ved at udføre denne nulstilling ved du, om dette wifi-forbindelsesproblem kan løses i din ende eller ej. Hvis det forbliver efter en nulstilling, betyder det, at der er en dybere årsag. Sørg for at kontakte LG for support.