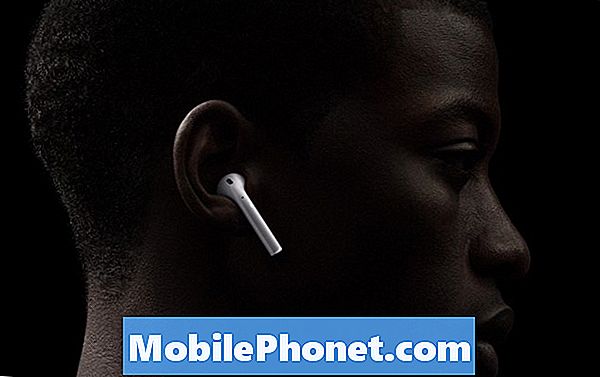#Samsung #Galaxy # Note9 er en af de mest kraftfulde Android-enheder, der blev frigivet sidste år og er bedst kendt som en produktivitetsenhed. Denne telefon leveres med en stylus kaldet en S Pen, som hjælper forbrugerne med at interagere med enheden hurtigt og nemt. Den store 6,4 tommer Super AMOLED-skærm har en god størrelse til at se forskellige multimediefiler, mens Snapdragon 845-processor parret med 8 GB RAM giver telefonen mulighed for let at køre flere apps. Selvom dette er en solid udførende enhed, er der tilfælde, hvor der kan opstå visse problemer, som vi vil tage fat på i dag. I denne seneste del af vores fejlfindingsserie tackler vi Galaxy Note 9 S Pen, der ikke fungerer efter softwareopdateringsproblemet.
Hvis du ejer en Samsung Galaxy Note 9 eller en anden Android-enhed for den sags skyld, er du velkommen til at kontakte os ved hjælp af denne formular. Vi vil mere end gerne hjælpe dig med enhver bekymring, du måtte have med din enhed. Dette er en gratis service, vi tilbyder uden nogen streng. Vi beder dog om, at når du kontakter os, skal du prøve at være så detaljeret som muligt, så der kan foretages en nøjagtig vurdering og den rigtige løsning kan gives.
Sådan ordnes Samsung Galaxy Note 9 S-pen, der ikke fungerer efter softwareopdatering
Problem: Min telefon er en Samsung Note 9. Den gjorde en systemopdatering i morges, og nu fungerer S Pen kun et par minutter efter genstart, så holder den op med at arbejde sammen. Jeg har alle S Pen-indstillinger tændt, og det fungerer fint i de første par minutter, telefonen tænder efter genstart, men intet. Jeg stoler på, at min S Pen kan fungere i den øverste halvdel af min skærm, da jeg faldt den og knækkede skærmen. Hjælp venligst.
Løsning: Selvom det sandsynligt er, at problemet kan skyldes den revnede skærm, er der også muligheden for, at dette skyldes en softwarefejl, da det opstod lige efter en opdatering. Før du udfører nedenstående fejlfindingstrin, er det bedst at sikre dig, at telefonen kører i den nyeste softwareversion. Hvis en opdatering er tilgængelig, skal du downloade og installere den først.
Udfør en soft reset
En soft reset udføres normalt for at opdatere telefonsoftwaren. Denne handling løser normalt mindre softwarefejl, der kan forårsage problemer på telefonen.
- Tryk og hold volumen ned-knappen nede, og slip den ikke.
- Tryk og hold tænd / sluk-tasten nede, mens du holder volumen ned-knappen nede.
- Hold begge taster nede i 10 sekunder eller mere.
Når telefonen er startet op, skal du kontrollere, om S Pen fungerer.
Sørg for, at S Pen er sluttet til din telefon
Hvis S Pen ikke er tilsluttet korrekt til din telefon, fungerer den ikke.
- Sørg for, at S-pen er indsat sikkert i note 9.
- Tryk på Indstillinger> Avancerede funktioner> S Pen> S Pen-fjernbetjening> skift kontakten til Til-position. Alternativt kan du åbne dit meddelelsespanel og trykke på S Pen-fjernbetjening.
Kontroller, om problemet opstår i fejlsikret tilstand
Der er tilfælde, hvor en app, du downloadede, vil forårsage problemer på telefonen, når de installeres. For at kontrollere, om en app, du downloadede, forårsager problemet, skal du starte telefonen i fejlsikret tilstand, da kun de forudinstallerede apps har tilladelse til at køre i denne tilstand.
- Sluk enheden.
- Tryk og hold tænd / sluk-tasten forbi modelnavnsskærmen, der vises på skærmen.
- Når SAMSUNG vises på skærmen, skal du slippe tænd / sluk-tasten.
- Straks efter at have sluppet tænd / sluk-tasten, skal du trykke på og holde lydstyrke ned-tasten nede.
- Fortsæt med at holde lydstyrke nede, indtil enheden er genstartet.
- Når fejlsikret tilstand vises i nederste venstre hjørne af skærmen, skal du slippe lydstyrke ned-tasten.
Hvis problemet ikke opstår i denne tilstand, skyldes det sandsynligvis en app, du har installeret. Find ud af, hvilken app dette er, og afinstaller det.
Tør telefonens cache-partition
Der er tilfælde, hvor de cachelagrede data, der er gemt i den dedikerede partition på telefonen, kan blive beskadiget. Når dette sker, vil dette normalt medføre, at visse problemer opstår på telefonen. For at eliminere muligheden for, at dette er årsagen til problemet, skal du slette telefonens cache-partition fra gendannelsestilstanden.
- Sluk for telefonen.
- Tryk på og hold lydstyrke op-tasten og Bixby-tasten nede, og tryk derefter på tænd / sluk-tasten.
- Når Android-logoet vises, skal du slippe alle tre taster.
- Meddelelsen 'Installation af systemopdatering' vises i 30-60 sekunder, før indstillingerne for Android-systemgendannelsesmenuen vises.
- Tryk på lydstyrke ned-tasten flere gange for at fremhæve rydning af cache-partition.
- Tryk på tænd / sluk-tasten for at vælge.
- Tryk på lydstyrke ned-tasten for at fremhæve ja, dem og tryk på tænd / sluk-tasten for at vælge.
- Når sletning af cache-partitionen er afsluttet, er genstart-systemet nu fremhævet.
- Tryk på tænd / sluk-tasten for at genstarte enheden.
Kontroller, om problemet stadig opstår.
Udfør en fabriksindstilling
Hvis ovenstående trin ikke løser problemet, er det sandsynligt, at dette skyldes gamle softwaredata, der ikke er blevet fjernet fuldstændigt under opdateringsprocessen. Den bedste måde at håndtere dette lige nu er at foretage en fabriksindstilling. Bemærk, at dette sletter dine telefondata.
- Sluk for telefonen.
- Tryk på og hold lydstyrke op-tasten og Bixby-tasten nede, og tryk derefter på tænd / sluk-tasten.
- Når det grønne Android-logo vises, skal du slippe alle nøgler ('Installation af systemopdatering' vises i cirka 30 - 60 sekunder, inden indstillingerne for Android-systemgendannelsesmenuen vises).
- Tryk på lydstyrke ned-tasten flere gange for at fremhæve 'slet data / fabriksindstilling'.
- Tryk på tænd / sluk-knappen for at vælge.
- Tryk på tasten Lydstyrke ned, indtil 'Ja - slet alle brugerdata' er fremhævet.
- Tryk på tænd / sluk-knappen for at vælge og starte master reset.
- Når master-nulstillingen er afsluttet, er 'Genstart system nu' fremhævet.
- Tryk på tænd / sluk-tasten for at genstarte enheden.
Når nulstillingen er afsluttet, skal du ikke installere nogen apps på din telefon endnu. Prøv at kontrollere, om du nu kan bruge S Pen. Hvis problemet fortsætter, skyldes dette sandsynligvis en defekt hardwarekomponent, i hvilket tilfælde du bliver nødt til at bringe telefonen til et servicecenter og få den kontrolleret.
Du er velkommen til at sende os dine spørgsmål, forslag og problemer, du er stødt på, mens du bruger din Android-telefon. Vi understøtter alle Android-enheder, der er tilgængelige på markedet i dag. Og rolig, vi opkræver ikke en eneste krone for dine spørgsmål. Kontakt os ved hjælp af denne formular. Vi læser hver besked, vi modtager, men kan ikke garantere et hurtigt svar. Hvis vi kunne hjælpe dig, så hjælp os med at sprede budskabet ved at dele vores indlæg med dine venner.