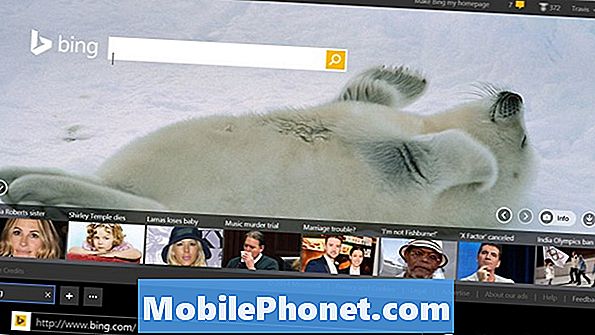Indhold
- Genstart Samsung Chromebook Plus
- Powerwash din Samsung Chromebook Plus
- Geninstaller ChromeOS i gendannelse
Den smukke nye Samsung Chromebook Plus tager prisen for den bedste Chromebook til rådighed for under $ 500 og måske overordnet. Desværre er det ikke perfekt, fordi nogle få brugere oplevede nogle frysninger og nedbrud. Chromebook stopper pludselig bare med at reagere og endda genstarter. Der er en løsning, og vi har det takket være ChromeOS enkelhed.

Enhver Chromebook, der præsenterer ovenstående problemer, kan nyde godt af nedenstående løsninger. Giv dem en prøve i orden, og du vil sandsynligvis løse dine Chromebook-hovedpine.
De to første valgmuligheder tilbyder de enkleste løsninger, men fik ikke til at indefryse og nedbrudte mange brugere af den nye Samsung Chromebook Plus oplevet. Jeg var nødt til at bruge den tredje løsning nedenfor og geninstallere ChromeOS fra et flashdrev. Start med de første to, da de er lette at gøre på en Chromebook, tag mindre tid og løse de fleste af de problemer, som folk oplever med Chromebooks.
Genstart Samsung Chromebook Plus
Dette kan virke tyndt, men har du forsøgt at slukke og tænde det igen? Det er en simpel ikke-destruktiv mulighed for problemer på enhver Chromebook eller endda en Mac eller Windows-pc. Dette virker ofte også med dine iOS- eller Android-enheder.

For at genstarte en Chromebook skal du trykke på tænd / sluk-knappen, indtil den slukkes og derefter trykke på den igen for at tænde den igen.
Mens Windows-pc'er og Mac'er begge indeholder en hurtig måde at genstarte, indeholder Chromebook ikke en sådan knap. Det er dog stadig nemt. Bare tryk på din Chromebooks strømknap eller låseknap som regel øverst til højre på tastaturet over backspace-tasten og ved siden af volumen op-tasten. Når chromebooken er færdig, skal du trykke på knappen igen for at genstarte. Jeg finder det lettere end at klikke på Windows Start-knappen og derefter klikke på strømikonet og genstart-indstillingen. Hvis det ikke løser problemerne, så prøv at Powerwash din Chromebook.
Powerwash din Samsung Chromebook Plus
Det lyder som om vi foreslår, at du lægger din computer ud i indkørslen og bruger en trykvaskemaskine til at rydde op, men det mærkelige udtryk, som Google bruger, betyder at nulstille computeren til fabriksspecifikationer. Dette sletter computeren, og det genstarter klar til at logge ind med en hvilken som helst konto. Log ind med din konto, og alle dine webapps og indstillinger vil gå tilbage til deres måde. Det kan muligvis løse dit Samsung Chromebook Plus-fryseproblem.
Dette bliver lidt mere kompliceret med Googles tilføjelse af Google Play Butik og installering af Android-apps på ChromeOS.

Powerwash din Chromebook ved at klikke på brugerikonet nederst til højre på skærmen. Klik derefter på ikonet Indstillinger lige over datoen i nederste venstre hjørne af pop op-boksen.

På skærmen Ny indstillinger vises et søgefelt øverst på skærmen. Start med at skrive ordet "Powerwash", og du får se muligheden for at Powerwash din Chromebook. Klik på den. Klik derefter på Genstart.
Hvis du har Chromebook ikke den nyeste version af ChromeOS, skal du finde sektionen Avancerede indstillinger. Klik på Avancerede indstillinger og find derefter Powerwash ved at rulle ned. Klik på det og klik derefter på Genstart.

Chromebook genstarter og viser ovenstående skærmbillede. Klik på Powerwash knappen, og din Chromebook slettes og genstartes, så du kan logge ind på din konto med en uovertruffen frisk installation af den nyeste version af ChromeOS. Når du logger ind, tilføjer systemet alle dine Web Apps og indstillinger. Giv det et par minutter at fuldføre.
Systemet skal fungere bedre, end det gjorde før. Hvis det ikke løser dit problem, så prøv følgende.
Geninstaller ChromeOS i gendannelse
Hvis du stadig ikke kan få din Chromebook til at fungere korrekt, kan den endelige løsning betyde geninstallation af ChromeOS fra et genoprettelsesstartdrev, der er oprettet af Chromebook Recovery Utility. Webappen installeres i ChromeOS eller Chrome-browseren på en Mac eller Windows-pc. Sådan løste jeg mit Samsung Chromebook Plus fryseproblem.

Følg trinene på Googles supportside for at oprette din ChromeOS Recovery disk ved hjælp af webapps. Du skal bruge et USB-flashdrev eller et flash-kort, hvis din computer understøtter en. Chromebooks indeholder typisk en SD-kortspor eller en micro-SD-kortspor. Følg vejledningen på skærmen i appen.
Nu er det tid til at bruge flashdrevet eller kortet til at gendanne operativsystemet. Følg vejledningen på Googles support side for faktisk at installere ChromeOS fra genoprettelsesdrevet.