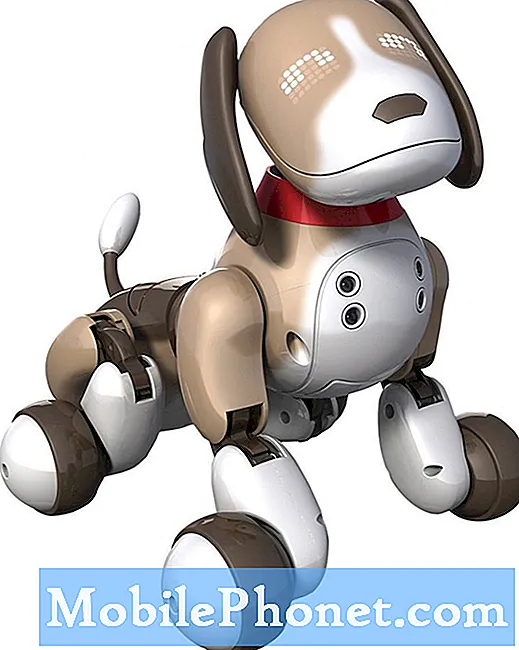Indhold
Wifi-problemer er nogle af de irriterende problemer, som en Android-bruger kan opleve. I denne korte fejlfindingsvejledning viser vi dig trinene til at prøve, hvis din OnePlus 6 wifi ikke opretter forbindelse eller støder på et problem.
Sådan løses OnePlus 6 wifi, der ikke forbinder problemet
At løse wifi-problemer er ofte let og simpelt. Men ligesom de fleste Android-problemer er der ingen direkte måde at normalt identificere årsagen på. Der er en række faktorer, der skal overvejes for selv de mest almindelige wifi-problemer. Her er de ting, du kan prøve at fejlfinde dit wifi-problem.
Tvungen genstart
Dette er det første fejlfindingstrin, du vil gøre. Mange midlertidige fejl er rettet, og netværksproblemer løses ved at opdatere systemet. For at kontrollere, om wif-funktionaliteten er påvirket af en mindre fejl, skal du prøve at simulere virkningerne af et "batteritræk". På ældre enheder med aftagelige batteripakker kan et problem som dette let løses ved at fjerne batteriet. Dette er dog ikke muligt for en OnePlus 6, så du kan kun prøve at simulere virkningerne af fysisk frakobling af batteriet. Før du udfører en tvungen genstart, skal du lade telefonen oplade i mindst 30 minutter. Følg derefter nedenstående trin for at tvinge genstart af enheden:
- Tryk og hold tænd / sluk-knappen nede på højre side af telefonen
- Hold tænd / sluk-knappen nede i 10-12 sekunder, eller indtil telefonen vibrerer og genstarter
- Hvis telefonen slukkes, slip så tryk derefter på strømmen igen i 1-2 sekunder for at genstarte telefonen
Hvis din OnePlus 6 stadig ikke reagerer, når du har udført ovenstående trin, skal du fortsætte med at holde tænd / sluk-knappen nede i yderligere 10 sekunder. Forhåbentlig vil dette tvinge det til at genstarte. Hvis ikke, skal du fortsætte til næste trin til fejlfinding.
Tilslut wifi igen
Når du har genstartet enheden som beskrevet ovenfor, er det næste trin at afbryde forbindelsen til dit wifi-netværk, vente et par sekunder og derefter oprette forbindelse igen. Dette er undertiden nyttigt i tilfælde, hvor wifi-funktionalitet lider af midlertidig fejl, mens du prøver at godkende eller gendanne en forbindelse. Ved manuelt at afbryde forbindelsen til netværket og oprette forbindelse igen opdaterer du også wifi-netværksoplysningerne. Hvis der er en fejl i denne del af forbindelsesprocessen, kan dette måske hjælpe.
Tjek wifi-hastighed
Mange Android-brugere fejler langsomt wifi-forbindelsesproblem med No Wifi-problem. Nogle gange kan wifi-forbindelsen blive for langsom, så det kan få apps til at gå ned eller se ud som om der slet ikke er nogen wifi-forbindelse. Følg vores forslag nedenfor for at kontrollere, om du har et langsomt problem i stedet for den samlede funktion, der ikke er wifi.
- Opret forbindelse til dit hjem wifi. Sørg for, at du ikke har forbindelse til mobildata.
- Installer en hastighedstest-app, eller åbn en webbrowser som f.eks. Google Chrome.
- Kør en hastighedstest tre gange og noter resultaterne. Hvis du bruger en webbrowser, skal du besøge websteder som speedtest.net eller fast.com for at køre tests.
- Hvis du får langsomme internethastighedstestresultater (under 5 Mbps), kan dette være årsagen til dårlig appydelse.
Hvis du mener, at dine resultater for wifi-hastighedstest er under den forventede hastighed, skal du foretage fejlfinding af din wifi-forbindelse. Hvis du har en masse enheder, der bruger din wifi, er det muligt, at en eller flere kan hugge båndbredden. Hvad du kan gøre i dette tilfælde er simpelthen at tage en eller flere ud af netværket for at frigøre båndbredde.
Kontroller, om andre enheder kan oprette forbindelse
En anden måde at vide, om problemet ligger på dit wifi-netværk (eller udstyr), kan du kontrollere, om andre enheder kan oprette forbindelse til internettet, når de er på det samme wifi-netværk. Hvis du allerede har fundet ud af dette på forhånd, skal du bare ignorere dette forslag.
Nulstil netværksindstillinger
Dette er et grundlæggende fejlfindingstrin for ethvert netværksrelateret problem. Ved at gøre dette ændrer du stort set alle netværksindstillinger på din enhed til deres standardindstillinger. Hvis en fejl skyldes en dårlig softwarekonfiguration, kan dette måske hjælpe. Nedenfor er trinene til nulstilling af netværksindstillinger for din OnePlus 6:
- Åbn appen Indstillinger.
- Tryk på Backup og nulstil.
- Tryk på Nulstil netværksindstillinger.
- Tryk på Nulstil indstillinger.
Netværk powercykel
Genstart af dit netværksudstyr er et andet vigtigt fejlfindingstrin i denne sag. Hvis du har en ældre opsætning med et modem og en router, skal du sørge for at tage dem begge ud af stikkontakten i mindst 30 sekunder. Tænd derefter modemet først, og vent på, at det initialiseres. Når alle lysene er stabile, skal du tænde routeren.
For dem med modem / routeropsætning er alt, hvad du skal gøre, bare at trække enheden ud af stikkontakten i 30 sekunder. Tænd den derefter bagefter. Hvis du har tilsluttet flere enheder til routeren, skal du sørge for at motorcykle dem også.
Ryd cache-partition
Ved at rydde cachepartitionen antager vi, at årsagen kan være relateret til systemcachen. Nogle gange kan opdateringer ødelægge systemets cache, hvilket igen kan føre til fejl eller langsom ydeevne. Hvis du ikke har forsøgt at tørre cache-partitionen, siden du fik enheden, kan du prøve nedenstående trin. Denne fejlfinding sletter ikke personlige data eller apps, så du ikke behøver at bekymre dig om at miste noget vigtigt. Hvad der slettes i processen er midlertidige filer, som Android-brugere kan indlæse apps hurtigere. Denne cache genopbygges over tid.
- Sluk for din telefon ved at trykke på tænd / sluk-knappen i fem sekunder. Dette er vigtigt. Hvis du ikke kan slå den fra, vil du aldrig kunne starte til gendannelsestilstand. Hvis du ikke er i stand til at lukke enheden regelmæssigt via tænd / sluk-knappen, skal du vente, indtil telefonens batteri er tømt. Oplad derefter telefonen i 30 minutter inden opstart til gendannelsestilstand.
- Tryk og hold lydstyrketasten og tænd / sluk-knappen nede samtidigt, indtil enheden vibrerer og åbner menuen Recovery.
- Vælg dit foretrukne sprog.
- Brug lydstyrketasterne til at navigere, gå til Tør> Tør cache> Ja for at starte processen
- Genstart enheden, når dette er gjort.
Installer opdateringer
Nogle netværksproblemer kan kun løses ved at foretage kodningsændringer med telefonens modem-firmware. Sørg for, at din enhed kører den nyeste tilgængelige softwareopdatering for at minimere risikoen for, at dette problem opstår.
Sikker tilstand
For at kontrollere, om problemet skyldes en dårlig tredjepartsapp, skal du genstarte enheden til sikker tilstand. Sådan starter du i sikker tilstand:
- Langt tryk på sluk-knappen i din telefon
- Du vil se meddelelsen Genstart til sikker tilstand vises på skærmen
- Tryk på OK for at åbne OnePlus 6 i sikker tilstand
- Vent på, at din telefon genstarter. Derefter kan du se symbolet for sikker tilstand nederst til venstre på skærmen
- Tjek hvordan wifi fungerer. Lav en hastighedstest, hvis det er nødvendigt.
Mens du kører i sikker tilstand, forhindrer din OnePlus 6, at downloadede apps kører. Hvis wifi fungerer normalt i sikker tilstand, betyder det, at en af dine apps har skylden. For at identificere, hvilken af dine apps der forårsager problemer, skal du starte telefonen tilbage i sikker tilstand og følge disse trin:
- Start til sikker tilstand.
- Kontroller for problemet.
- Når du har bekræftet, at en tredjepartsapp har skylden, kan du begynde at afinstallere apps individuelt. Vi foreslår, at du begynder med de nyeste, du har tilføjet.
- Når du har afinstalleret en app, skal du genstarte telefonen til normal tilstand og kontrollere problemet.
- Hvis din OnePlus 6 stadig er problematisk, skal du gentage trin 1-4.
Sæt softwareindstillingerne tilbage til standardindstillingerne
Hvis du er heldig, og årsagen til problemet skyldes en ukendt softwarefejl, kan fabriksindstilling måske hjælpe. Følg nedenstående trin for at opdatere systemet og konfigurere det som en ny enhed.
- Sluk for enheden. Dette er vigtigt. Hvis du ikke kan slå den fra, vil du aldrig kunne starte til gendannelsestilstand. Hvis du ikke er i stand til at lukke enheden regelmæssigt via tænd / sluk-knappen, skal du vente, indtil telefonens batteri er tømt. Oplad derefter telefonen i 30 minutter inden opstart til gendannelsestilstand.
- Genstart til gendannelsestilstand ved at trykke (samtidig) på lydstyrke ned og tænd / sluk-knapperne.
- Når du ser OnePlus-ikonet vises på din telefon, skal du slippe alle taster.
- Indtast din PIN-kode, hvis den bliver bedt om det.
- Ved gendannelse skal du bruge vippetasterne Volumen op og ned for at rulle inden for indstillingerne og bruge tænd / sluk-knappen til at vælge din mulighed.
- Vælg 'wipe data factory reset' og vent, mens wipe udføres.
- Gå tilbage til hovedmenuen for gendannelse, når du er færdig, og vælg 'genstart systemet nu'.
Reparation
Vi tror ikke, at mindre wifi-problemer skyldes hardwarefejl, men hvis alle ovenstående løsninger ikke hjælper med at løse dit problem, foreslår vi, at du kontakter telefonproducenten. Der er ingen perfekt elektronik, og der er en chance for, at årsagen kan være dybere. På dette tidspunkt kan det muligvis ikke længere repareres på dit niveau, så det kan være nødvendigt at reparere det for at løse det.