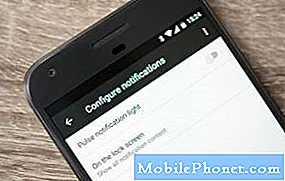# LG # V40ThinQ er en flagskibstelefon, der blev udgivet i oktober sidste år, og som har flere fremragende funktioner. Denne telefon bruger en aluminiumsramme, der er beskyttet af Corning Gorilla Glass både foran og bagpå. Den har en 6,4 ″ QHD + FullVision OLED-skærm, hvilket gør den fantastisk at bruge til at se forskellige multimedieindhold. Under emhætten er den kraftfulde Snapdragon 845-processor, der er kombineret med 6 GB RAM. Selvom dette er en solid udførende enhed, er der tilfælde, hvor der kan opstå visse problemer, som vi vil tage fat på i dag. I denne seneste del af vores fejlfindingsserie tackler vi LG V40 ThinQ kan ikke overføre data til pc ved hjælp af USB.
Hvis du ejer en LG V40 ThinQ eller en anden Android-enhed for den sags skyld, er du velkommen til at kontakte os ved hjælp af denne formular. Vi vil mere end gerne hjælpe dig med enhver bekymring, du måtte have med din enhed. Dette er en gratis service, vi tilbyder uden nogen streng. Vi beder dog om, at når du kontakter os, skal du prøve at være så detaljeret som muligt, så der kan foretages en nøjagtig vurdering og den rigtige løsning kan gives.
Sådan ordnes LG V40 ThinQ kan ikke overføre data til pc ved hjælp af USB
Problem: Min telefon genkender ikke dataoverførselskabler - den oplades kun fra dem, uanset hvad jeg tilslutter den til. Jeg har prøvet at betjene min drone ved hjælp af det originale dronekabel, og jeg har forsøgt at overføre data til min pc ved hjælp af det originale telefondata / opladningskabel. Drone fungerer sammen med andre tabletforbindelser, og pc-USB fungerer også med andre (og andre Samsung Galaxy-telefoner). Jeg har prøvet fabriksnulstilling af telefon uden forskel, usb begynder stadig automatisk at oplade. Det største problem er, at android-systemet tillader mig ikke at ændre USB-option. Jeg fandt denne gamle fejlfindingsartikel fra dig, jeg ser ud til at have det samme problem som den første fyr, men din løsning virker ikke for mig, fordi mit system bare ikke giver mig mulighed for at vælge en USB-indstilling.
Løsning: Inden du udfører fejlfindingstrin på denne telefon, er det bedst at sikre dig, at den kører i den nyeste softwareversion. Hvis en opdatering er tilgængelig, foreslår jeg, at du downloader og installerer den først.
Den første ting, du skal gøre i dette tilfælde, er at sikre dig, at telefonens opladningsport er fri for snavs eller snavs, da dette kan forstyrre dataoverførselsprocessen. Rengør telefonens opladningsport ved hjælp af en dåse med trykluft. Når dette er gjort, skal du gøre følgende trin angivet nedenfor.
- Sørg for, at telefonen er tændt, og sæt derefter USB-C-enden af USB-C-kablet i porten i bunden af enheden. Sæt USB-enden af USB-C-kablet i en åben port på computeren.
- Du skal placere enheden i den korrekte USB-tilstand ved at stryge nedad fra meddelelseslinjen og derefter vælge Android System Charging notifikation> Mediesynkronisering (MTP)> ønsket indstilling (JUST EN gang eller ALTID).
- Fra din pc skal du klikke på ikonet File Explorer og derefter klikke på denne pc.
- Åbn det nyligt tilsluttede enhedsdrev, og naviger derefter til den ønskede mappe.
- Træk og slip filer til / fra enhedsdrevet for at overføre.
Hvis ovenstående procedure mislykkes, så prøv at gøre det igen med et andet USB-C-kabel. Hvis dette stadig mislykkes, skal du fortsætte med de yderligere fejlfindingstrin, der er anført nedenfor.
Udfør en soft reset
En soft reset, der normalt udføres, når der opstår mindre softwarefejl på en enhed. Dette gøres ved at holde tænd / sluk-knappen og lydstyrken nede, indtil enheden slukkes, ca. 8 sekunder, og derefter slippe. Når telefonen er startet op, skal du prøve at kontrollere, om problemet stadig opstår.
Kontroller, om problemet opstår i fejlsikret tilstand
Der kan være tilfælde, hvor en app, du for nylig har downloadet, kan forårsage dette problem. Dette kan kontrolleres ved at starte telefonen i fejlsikret tilstand, da kun de forudinstallerede apps har tilladelse til at køre i denne tilstand.
- Når skærmen er tændt, skal du trykke på tænd / sluk-knappen og holde den nede.
- I indstillingsmenuen, der vises, skal du trykke på og holde slukket nede.
- Når du bliver bedt om at genstarte i fejlsikret tilstand, skal du trykke på OK.
- Når din enhed er genstartet, viser den fejlsikret tilstand nederst på skærmen.
Hvis problemet ikke opstår i denne tilstand, kan problemet skyldes en app, du downloadede. Find ud af, hvilken app dette er, og afinstaller det.
Tør cachepartitionen
Din telefon gemmer midlertidige data i en dedikeret partition i dens lagerplads, som hjælper enheden med at køre apps problemfrit. Hvis disse data bliver ødelagt, kan der opstå problemer på enheden. For at sikre, at dette ikke er årsagen til problemet, bliver du nødt til at rydde telefonens cache-partition.
- Tryk på Indstillinger på startskærmen.
- Tryk på fanen 'Generelt'.
- Tryk på Opbevaring> Intern lagerplads.
- Vent på, at menupunkterne er færdige med at beregne.
- Tryk på Frigør plads.
- Tryk på Midlertidige filer og rå filer.
- Vælg følgende indstillinger: Cachelagrede data, midlertidige klipbakefiler, rå filer fra kameraet
- Tryk på Slet> SLET.
- Kontroller, om problemet stadig opstår.
Udfør en fabriksindstilling
Et sidste fejlfindingstrin, du kan udføre, hvis ovenstående trin ikke løser problemet, er en fabriksnulstilling. Bemærk, at dette sletter dine telefondata, så det er bedst at tage backup af telefondataene, før du fortsætter.
- Sikkerhedskopier data i den interne hukommelse, inden du foretager en fabriksindstilling.
- Fra startskærmen, Indstillinger.
- Tryk på fanen 'Generelt'.
- Tryk på Genstart & nulstil.
- Tryk på Fabriksindstilling af fabriksdata.
- Hvis det ønskes, skal du trykke på afkrydsningsfeltet Slet SD-kort.
- Tryk på NULSTIL TELEFON - Slet alt - NULSTIL
Du kan også udføre fabriksindstillingen ved hjælp af hardwaretasterne.
- Sikkerhedskopier alle data i den interne hukommelse, før du udfører en master-nulstilling.
- Sluk enheden.
- Tryk på og hold tænd / sluk-knapperne nede.
- Når LG-logoet vises, skal du hurtigt slippe og derefter holde tænd / sluk-knappen nede, mens du fortsætter med at holde lydstyrke ned-knappen.
- Når meddelelsen 'Slet alle brugerdata (inklusive LG- og carrier-apps) og nulstil alle indstillinger' vises, skal du bruge knappen Lydstyrke ned til at fremhæve Ja.
- Tryk på tænd / sluk-knappen for at nulstille enheden
Hvis problemet stadig vedvarer, selv efter at have udført ovenstående trin, kan dette allerede være forårsaget af defekt hardwarekomponent.Den bedste ting at gøre lige nu er at bringe telefonen til et servicecenter og få den kontrolleret.
Du er velkommen til at sende os dine spørgsmål, forslag og problemer, du er stødt på, mens du bruger din Android-telefon. Vi understøtter alle Android-enheder, der er tilgængelige på markedet i dag. Og rolig, vi opkræver ikke en eneste krone for dine spørgsmål. Kontakt os ved hjælp af denne formular. Vi læser hver besked, vi modtager, men kan ikke garantere et hurtigt svar. Hvis vi kunne hjælpe dig, så hjælp os med at sprede budskabet ved at dele vores indlæg med dine venner.