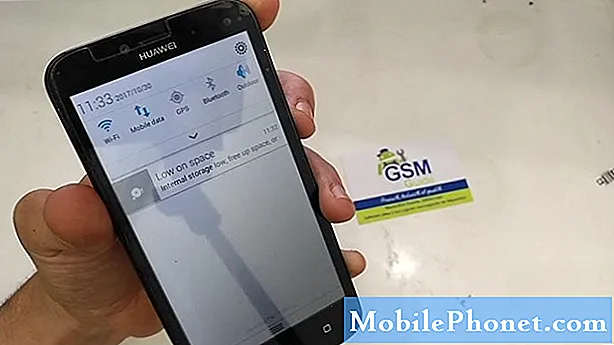
#Huawei # Y6Pro er en Android-smartphone på indgangsniveau, der har flere fremragende funktioner. Denne enhed har en 6,09 tommer IPS LCD-skærm med en opløsning på 720 x 1560 pixels. Under emhætten er Mediatek MT6761 Helio A22 kombineret med 3 GB RAM og bagpå er et 13 MP f / 1.8 PDAF-kamera. Selvom dette er en solid udførende enhed, er der tilfælde, hvor der kan opstå visse problemer, som vi vil tage fat på i dag. I denne seneste del af vores fejlfindingsserie tackler vi problemet med Huawei Y6 Pro-skærmen.
Hvis du ejer en Huawei Y6 Pro eller en anden Android-enhed for den sags skyld, er du velkommen til at kontakte os ved hjælp af denne formular. Vi vil mere end gerne hjælpe dig med enhver bekymring, du måtte have med din enhed. Dette er en gratis service, vi tilbyder uden nogen streng. Vi beder dog om, at når du kontakter os, skal du prøve at være så detaljeret som muligt, så der kan foretages en nøjagtig vurdering og den rigtige løsning kan gives.
Sådan løses problemet med Huawei Y6 Pro-skærmblinkende
Inden du udfører fejlfindingstrin på denne telefon, er det bedst at sikre dig, at den kører i den nyeste softwareversion. Hvis en opdatering er tilgængelig, foreslår jeg, at du downloader og installerer den først.
Den mest almindelige årsag til, hvorfor telefonens skærm blinker, skyldes en softwarefejl, hvorfor vi koncentrerer vores fejlfindingsindsats på enhedens softwareside. Følg nedenstående fejlfindingstrin for at løse problemet.
Udfør en soft reset
Den første ting, du vil gøre, er at opdatere telefonsoftwaren, som let kan gøres ved blot at genstarte enheden. Hvis telefonen opdateres, fjernes normalt midlertidige korrupte data, der kan forårsage problemet.
- Tryk og hold tænd / sluk-tasten nede i op til 45 sekunder.
- Vent, mens enheden genstarter.
Kontroller, om problemet stadig opstår.
Start telefonen i fejlsikret tilstand
Der er tilfælde, hvor en app, du downloadede, vil forårsage problemer på telefonen, når de installeres. For at kontrollere, om en app, du downloadede, forårsager problemet, skal du starte telefonen i fejlsikret tilstand, da kun de forudinstallerede apps har tilladelse til at køre i denne tilstand.
- Sluk for telefonen ved at holde tænd / sluk-knappen nede i et par sekunder.
- Tryk og hold tænd / sluk-knappen nede, og slip den, når du ser Huawei-logoet på skærmen.
- Efter frigivelse af tænd / sluk-tasten, skal du straks trykke på og holde lydstyrke ned-tasten nede.
- Hold lydstyrketasten nede, indtil telefonen starter helt op.
- Når telefonen er startet op, skal "Safe mode" vises i bunden af skærmen
Hvis problemet ikke opstår i denne tilstand, skyldes det sandsynligvis en app, du har installeret. Find ud af, hvilken app dette er, og afinstaller det.
Når du finder den specifikke app, skal du foretage en prøve- og fejlmetode. Start med at afinstallere den sidste app, du downloadede, før problemet opstod. Hvis problemet stadig opstår, skal du afinstallere den næste app på listen. Når skærmen stopper for at flimre efter afinstallation af en bestemt app, er den app den mest sandsynlige synder.
Tør telefonens cache-partition
Der er tilfælde, hvor de cachelagrede data, der er gemt i den dedikerede partition på telefonen, kan blive beskadiget. Når dette sker, vil dette normalt medføre, at visse problemer opstår på telefonen. For at eliminere muligheden for, at dette er årsagen til problemet, skal du slette telefonens cache-partition fra gendannelsestilstanden.
- Sluk for din telefon.
- Tryk og hold lydstyrke OP-knappen sammen med tænd / sluk-knappen på din enhed samtidigt i et par sekunder
- Telefonen skifter til lagergendannelsestilstand
- Brug lydstyrkeknapperne til at fremhæve 'ryd cache-partition' og brug tænd / sluk-tasten til at vælge den
- Genstart systemet, når processen er afsluttet
Kontroller, om problemet stadig opstår.
Udfør en fabriksindstilling
Hvis ovenstående trin ikke løser problemet, er det sandsynligt, at dette skyldes en softwarefejl. Den bedste måde at håndtere dette lige nu er at foretage en fabriksindstilling. Sørg for at tage backup af dine telefondata, inden du foretager nulstillingen.
- Sluk for din telefon.
- Tryk og hold lydstyrke OP-knappen sammen med tænd / sluk-knappen på din enhed samtidigt i et par sekunder
- Telefonen skifter til lagergendannelsestilstand
- Brug lydstyrkeknapperne til at fremhæve vælg ryd cache / fabriksindstilling, og brug tænd / sluk-tasten til at vælge den
- Genstart systemet, når processen er afsluttet
Opsæt telefonen, men installer ikke nogen apps endnu, og kontroller derefter, om problemet stadig opstår. Hvis det gør det, kan dette muligvis allerede være forårsaget af en defekt hardwarekomponent, muligvis skærmmodulet. Den bedste ting at gøre lige nu er at bringe telefonen til et servicecenter og få den kontrolleret.


