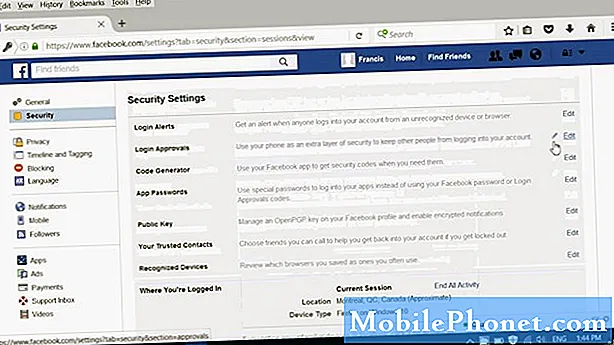Indhold
Android er et fantastisk operativsystem. Brugt af hundreder af millioner af brugere betragtes Android som et af de mest stabile mobile OS i dag. Det er dog ikke perfekt, og faktisk er der mange problemer, der er forårsaget af selv den nyeste version af dette operativsystem. I dagens artikel til fejlfinding giver vi dig løsningerne, hvis der ikke er Galaxy S10-apps, der ikke svarer. Find ud af, hvad du kan, når apps på din S10 ikke ser ud til at fungere normalt eller sænke farten.
Inden vi fortsætter, vil vi minde dig om, at hvis du leder efter løsninger på dit eget # Android-problem, kan du kontakte os ved hjælp af linket, der findes nederst på denne side. Når du beskriver dit problem, skal du være så detaljeret som muligt, så vi let kan finde en relevant løsning. Hvis du kan, bedes du medtage de nøjagtige fejlmeddelelser, du får, for at give os en idé om, hvor vi skal starte. Hvis du allerede har prøvet nogle fejlfindingstrin, før du mailer os, skal du sørge for at nævne dem, så vi kan springe dem over i vores svar.
Sådan repareres Galaxy S10-apps, der ikke svarer apps bliver ved med at fryse
Hvis du for nylig opdager, at din Galaxy S10 har apps, der ikke reagerer uden nogen åbenbar grund, vil du foretage fejlfinding på enheden for at bestemme grundårsagen.
Galaxy S10-apps, der ikke reagerer, løser nr. 1: Tving afslut app
I mange tilfælde forsvinder årsagerne til ikke-reagerende apps let, da de er midlertidige. De dannes normalt på grund af ineffektiv kodning. I nogle tilfælde udvikler disse typer fejl, men dræbes, når appen genstartes. Hvis du har et problem med en app for nylig, og du ikke har ændret noget i systemet, kan det bare hjælpe at lukke appen. Hvis du er heldig, og fejlen er midlertidig, vil denne sandsynligvis hjælpe. Der er en række faktorer, der kan forårsage, at S10 ikke reagerer på apps. For at se om genstart af det hjælper, her er hvad du kan gøre:
- På din skærm skal du trykke på softkey-tasten Seneste apps (den med tre lodrette linjer til venstre for knappen Hjem).
- Når skærmbilledet Seneste apps vises, skal du stryge til venstre eller højre for at kigge efter appen Indstillinger. Det skulle være her, hvis det lykkedes dig at køre det tidligere. Stryg derefter op på appen for at lukke den. Dette skulle tvinge lukke det. Hvis den ikke er der, skal du blot trykke på appen Luk alle for også at genstarte alle apps.
En anden måde at tvinge lukning af en app på er:
- Åbn appen Indstillinger.
- Tryk på Apps.
- Tryk på ikonet Flere indstillinger (ikon med tre prikker, øverst til højre).
- Tryk på Vis systemapps.
- Find og tryk på Indstillinger-appen.
- Tryk på Force Stop.
Galaxy S10-apps, der ikke reagerer, retter nr. 2: Genstart enheden
Skulle problemet vende tilbage efter genstart af selve appen, er den næste ting, du vil gøre, at udføre en soft reset. Dette skal rydde systemet og muligvis også slippe af med fejlen. For at gøre det skal du blot trykke på og holde tænd / sluk-knapperne nede i ca. 10 sekunder. Når telefonen er genstartet, skal du slippe knapperne. Dette er normalt effektivt til at rydde fejl, der er udviklet, når et system er kørt i nogen tid. Vi foreslår, at du genstarter din S10 ved hjælp af denne metode mindst en gang om ugen for at mindske chancerne for fejl.
For nogle Galaxy S10 kan der være en lidt anden måde at nå frem til den samme metode. Sådan gør du:
- Tryk på og hold tænd / sluk-knapperne nede i ca. 10 sekunder, eller indtil enheden slukkes. Tillad, at skærmbilledet Maintenance Boot Mode vises i flere sekunder.
- Vælg Normal boot på skærmen Maintenance Boot Mode (vedligeholdelsesstart). Du kan bruge lydstyrkeknapperne til at bladre gennem de tilgængelige indstillinger og den nederste venstre knap (under lydstyrkeknapperne) for at vælge. Vent i op til 90 sekunder, indtil nulstillingen er afsluttet.
Galaxy S10-apps, der ikke svarer, retter nr. 3: Ryd cache-partition
Android afhænger af et sæt midlertidige filer kaldet systemcache for hurtigt at indlæse apps. Hvis denne cache bliver beskadiget eller forældet, kan en enhed pludselig forsinke, fryse eller vise tegn på langsom ydeevne. På andre tidspunkter kan der forekomme usædvanlige fejl, såvel som systemets samlede ydelse kan også blive påvirket. For at sikre, at din S10 har en god systemcache, foreslår vi, at du rydder den en gang hvert par måneder. Sådan gør du:
- Sluk for enheden.
- Tryk på og hold lydstyrke op-tasten og Bixby-tasten nede, og tryk derefter på tænd / sluk-tasten.
- Når det grønne Android-logo vises, skal du slippe alle nøgler ('Installation af systemopdatering' vises i cirka 30 - 60 sekunder, inden indstillingerne for Android-systemgendannelsesmenuen vises).
- Tryk på lydstyrke ned-tasten flere gange for at fremhæve 'wipe cache partition'.
- Tryk på tænd / sluk-knappen for at vælge.
- Tryk på tasten Lydstyrke ned, indtil 'ja' er fremhævet, og tryk på tænd / sluk-knappen.
- Når sletning af cache-partitionen er færdig, er "Genstart system nu" fremhævet.
- Tryk på tænd / sluk-tasten for at genstarte enheden.
Galaxy S10 reagerer ikke på apps-løsning # 4: Installer opdateringer
På andre tidspunkter kan installation af en opdatering løse problemer. Dette er ikke almindeligt kendt af Android-brugere. Hvis du har afholdt software- og / eller appopdateringer på dette tidspunkt, skal du sørge for, at dit næste træk er at gøre det modsatte. Som standard skal din S10 underrette dig om tilgængelige opdateringer, men i tilfælde af at du slukker for denne mekanisme, er det på høje tid, at du manuelt tjekker efter dem.
Sådan kontrolleres der om Android eller systemopdatering:
- Åbn appen Indstillinger.
- Tryk på Softwareopdatering.
- Tryk på Download og installer.
- Vent til enheden kontrollerer for opdateringer.
- Installer opdateringen. Hvis der ikke er nogen ny opdatering, skal din telefon fortælle dig det.
For bæreremærkede Galaxy S10-enheder eller dem, der blev leveret af din operatør, er der muligvis ikke mulighed for manuelt at kontrollere for opdateringer. Alt du skal gøre er blot at bekræfte, om der er en underretning om en opdatering og tillade installation af opdatering.
Sådan kontrollerer du for appopdateringer:
- Åbn Play Butik-appen.
- Tryk på Flere ikon for indstillinger (øverst til venstre).
- Tryk på Mine apps og spil.
- Tryk på Opdater alle-knappen.
Galaxy S10-apper, der ikke svarer, retter nr. 5: Kontroller den resterende lagerplads
Nogle apps reagerer muligvis ikke eller ser ud til at forsinke, når de bruges, hvis der ikke er nok plads i internt lager. Dette skyldes det faktum, at nogle apps muligvis har brug for enorme rum for at fungere. Dette gælder især for spil. Caches af spil kan undertiden overstige de normale caches i en almindelig app. Hvis en app ikke kan finde den nødvendige plads til at fortsætte med at arbejde, kan de gå ned eller fryse. For at minimere chancerne for, at apps ikke reagerer på grund af pladsmangel, skal du prøve at holde mindst 1 GB fri på din interne lagerenhed. Hvis du kritisk har lav pladsplads, skal du prøve at flytte apps og data, der ikke er system, til dit SD-kort. Ting som fotos, videoer, musik eller dokumenter kan gå på SD-kortet, så den interne lagerplads har masser af plads tilbage.
Galaxy S10 reagerer ikke på apps-løsning # 6: Ryd app-cache
Rydning af cache i en problemapp er et andet grundlæggende fejlfindingstrin, som du kan gøre i denne situation. Hvis du tilfældigvis har et problem med en bestemt app, er det en grundlæggende fejlfinding at rydde dens cache. Lær hvordan du gør det nedenfor.
- Åbn appen Indstillinger.
- Tryk på Apps.
- Tryk på ikonet Flere indstillinger (ikon med tre prikker, øverst til højre).
- Tryk på Vis systemapps.
- Find og tryk på den relevante app.
- Tryk på Opbevaring.
- Tryk på Ryd cache-knappen.
- Genstart telefonen og kontroller for problemet.
Galaxy S10-apps, der ikke reagerer, løser # 7: Ryd appdata
Hvis din Galaxy S10 stadig har apps, der ikke reagerer, skal du følge det forrige trin igennem med at rydde appens data. Dette nulstiller appen til standardindstillingerne. Sådan gør du:
- Åbn appen Indstillinger.
- Tryk på Apps.
- Tryk på ikonet Flere indstillinger (ikon med tre prikker, øverst til højre).
- Tryk på Vis systemapps.
- Find og tryk på den relevante app.
- Tryk på Opbevaring.
- Tryk på Ryd dataknappen.
- Genstart telefonen og kontroller for problemet.
Galaxy S10 reagerer ikke på apps, der løser # 8: Start til sikker tilstand
En anden mulig årsag til dit problem kan være en dårlig eller dårligt kodet app. For at kontrollere, om en af de installerede apps gør det, skal du prøve at genstarte enheden til sikker tilstand. Sådan gør du:
- Tryk og hold tænd / sluk-knappen nede, indtil sluk-vinduet vises, slip derefter.
- Tryk og hold på Sluk, indtil meddelelsen Sikker tilstand vises, slip den derefter.
- Tryk på Sikker tilstand for at bekræfte.
- Det kan tage op til 30 sekunder at gennemføre processen.
- Efter genstart vises "Sikker tilstand" nederst til venstre på startskærmen.
Husk, at tredjepartsapplikationer er deaktiveret i denne tilstand, så hvad du kan bruge er forudinstallerede apps. Hvis problemet med berøringsskærmen ikke vises i sikker tilstand, betyder det, at problemet skyldes en dårlig app. Afinstaller den app, du for nylig har installeret, og se om det løser det. Hvis problemet fortsætter, skal du bruge processen til eliminering til at identificere den useriøse app. Sådan gør du:
- Start til sikker tilstand.
- Kontroller for problemet.
- Når du har bekræftet, at en tredjepartsapp har skylden, kan du begynde at afinstallere apps individuelt. Vi foreslår, at du begynder med de nyeste, du har tilføjet.
- Når du har afinstalleret en app, skal du genstarte telefonen til normal tilstand og kontrollere problemet.
- Hvis din S10 stadig er problematisk, skal du gentage trin 1-4.
Galaxy S10 reagerer ikke på apps-rettelse nr.9: Nulstil app-præferencer
Hvis der er en standardapp, der ved en fejltagelse er blevet deaktiveret, forårsager fejlen, skal du nulstille appindstillinger.
- Åbn appen Indstillinger.
- Tryk på Apps.
- Tryk på Flere indstillinger øverst til højre (ikon med tre prikker).
- Vælg Nulstil appindstillinger.
- Genstart din S10 og kontroller for problemet.
Galaxy S10-apper, der ikke svarer, retter nr. 10: Kontroller for overophedning
Hvis din Galaxy S10 er blevet for varm end normalt, kan det være en indikation af, at den er overophedet. Frysning, forsinkelse eller langsom ydeevne er nogle af de tegn, der går sammen med overophedning. Hvis nogen af dem er rigtige i din Galaxy S10, kan der være en dybere grund til det. Ved overophedning fungerer systemet muligvis ikke normalt, og apps kan gå ned, fryse eller overhovedet ikke indlæses. Prøv at kontrollere, om telefonen er blevet ubehageligt varm. Hvis det gør det, er overophedning sandsynligvis grunden til, at apps ser ud til at ikke reagerer. Hvad du vil gøre er at lade din S10 køle af i mindst 30 minutter. Hvis det overophedes derefter, vil du først foretage fejlfinding af problemet med overophedning.
Relateret læsning: Sådan løses overophedning på Galaxy S10 | nemme trin til fejlfinding af din S10, når den bliver for varm
Galaxy S10 reagerer ikke på apps-fix # 11: Fabriksnulstilling
Det sidste trin til fejlfinding, du kan gøre i denne situation, er at tørre telefonen. At returnere alle softwareindstillinger til deres fabrikstilstand er normalt effektivt til at rette softwarefejl. Hvis årsagen til, at dine Galaxy S10 ikke reagerer på apps, er software af natur, vil det sandsynligvis hjælpe at udføre en fabriksnulstilling. Lær hvordan du foretager en fabriksindstilling nedenfor.
Metode 1: Sådan nulstilles du hårdt på Samsung Galaxy S10 via menuen Indstillinger
- Opret en sikkerhedskopi af dine personlige data, og fjern din Google-konto.
- Åbn appen Indstillinger.
- Rul til og tryk på Generel ledelse.
- Tryk på Nulstil.
- Vælg Nulstilling af fabriksdata fra de givne indstillinger.
- Læs oplysningerne, og tryk derefter på Nulstil for at fortsætte.
- Tryk på Slet alt for at bekræfte handling.
Metode 2: Sådan nulstilles du hårdt på Samsung Galaxy S10 ved hjælp af hardwareknapper
- Hvis det er muligt, skal du oprette en sikkerhedskopi af dine personlige data på forhånd. Hvis dit problem forhindrer dig i at gøre det, skal du bare springe dette trin over.
- Du vil også sikre dig, at du fjerner din Google-konto. Hvis dit problem forhindrer dig i at gøre det, skal du bare springe dette trin over.
- Sluk for enheden. Dette er vigtigt. Hvis du ikke kan slå den fra, vil du aldrig kunne starte til gendannelsestilstand. Hvis du ikke er i stand til at lukke enheden regelmæssigt via tænd / sluk-knappen, skal du vente, indtil telefonens batteri er tømt. Oplad derefter telefonen i 30 minutter inden opstart til gendannelsestilstand.
- Tryk og hold lydstyrke op-knappen og Bixby-knappen samtidigt.
- Mens du stadig holder tasterne Lydstyrke op og Bixby nede, skal du holde tænd / sluk-knappen nede.
- Menuen Recovery-skærmbillede vises nu. Slip knapperne, når du ser dette.
- Brug knappen Lydstyrke ned, indtil du fremhæver 'Tør data / fabriksindstilling.'
- Tryk på tænd / sluk-knappen for at vælge 'Tør data / fabriksindstilling.'
- Brug Lydstyrke ned for at fremhæve Ja.
- Tryk på tænd / sluk-knappen for at bekræfte fabriksindstillingen.
Galaxy S10-apps, der ikke reagerer, løser # 12: Reparation
Der er stor chance for, at fabriksindstilling løser problemet. Men hvis intet ændres efter at have slettet telefonen, skal årsagen til problemet være noget dybere. I dette tilfælde skal du kontakte Samsung for at få hardware kontrolleret.
Hvis du er en af de brugere, der støder på et problem med din enhed, så lad os det vide. Vi tilbyder gratis løsninger til Android-relaterede problemer, så hvis du har et problem med din Android-enhed, skal du blot udfylde det korte spørgeskema i dette link og vi vil prøve at offentliggøre vores svar i de næste indlæg. Vi kan ikke garantere et hurtigt svar, så hvis dit problem er tidsfølsomt, skal du finde en anden måde at løse dit problem på.
Hvis du finder dette indlæg nyttigt, så hjælp os ved at sprede ordet til dine venner. TheDroidGuy har også sociale netværk, så du vil muligvis interagere med vores samfund på vores Facebook- og Google+ sider.