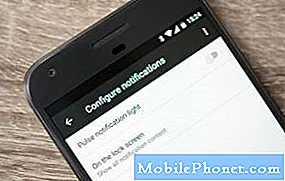Indhold
Har du problemer med Galaxy S10 med langsom opladning? Lær, hvordan du foretager fejlfinding af dette problem ved at følge vores forslag i denne artikel.
Sådan løses problemet med Galaxy S10 langsom opladning
Hvis du har et Galaxy S10-problem med langsom opladning, er der et antal fejlfindingstrin, du skal gøre for at vide, hvor problemet ligger. Følg vores forslag nedenfor.
Reparation af Galaxy S10-problem med langsom opladning nr. 1: Brug officielt opladertilbehør
Den allerførste ting, du vil kontrollere, om du støder på langsomt opladningsproblem på din S10, er at bekræfte, at du bruger det medfølgende Samsung-kabel og adapter. Dette er en vigtig overvejelse, da Type-C USB-kabel fra tredjepart muligvis ikke er kompatibelt eller defekt. Prøv at holde fast ved tilbehør, der fulgte med enheden. Billige kabler kan muligvis ikke give de rigtige parametre, som din S10 har brug for for at oplade hurtigere. Hvis du allerede bruger det officielle kabel og adapteren på dette tidspunkt, skal du bare springe dette forslag over.
Hvis du bruger det medfølgende tilbehør fra Samsung, men kablet ser ud til at være revet eller ødelagt, skal du overveje at udskifte det med et nyt for at løse problemet. UBS-kabler består af et antal små ledninger indeni, og hvis der ikke er nok ledninger, er der muligvis ikke nok strøm til at muliggøre hurtig opladning på din S10.
Reparation af Galaxy S10-problem med langsom opladning nr.2: Bekræft, at hurtig opladning er aktiveret
Hurtig kabelopladning er aktiveret som standard, men bare for at sikre dig, vil du kontrollere, om det faktisk er tændt. Det er muligt, at du muligvis har deaktiveret hurtig opladning ved en fejltagelse, så dit næste fejlfindingstrin ville være at sikre, at den faktisk er aktiveret. Sådan gør du:
- Åbn appen Indstillinger.
- Tryk på Enhedspleje.
- Tryk på Batteri.
- Tryk på Flere indstillingsikon (tre prikker) øverst til højre.
- Tryk på Indstillinger.
- Se efter hurtig kabelopladning, og skift kontakten. Sørg for, at den er flyttet til højre for at tænde den.
Reparation af Galaxy S10 med langsom opladning # 3: Genstart enheden
Et generisk fejlfindingstrin, genstart af din enhed skal udføres på dette tidspunkt, hvis intet har ændret sig. Prøv at lave en soft reset i stedet for den sædvanlige genstart. Følg disse trin:
- Tryk på og hold tænd / sluk-knapperne nede i ca. 12 sekunder, eller indtil enheden slukkes. Bemærk: Tillad, at skærmen Vedligeholdelsesstarttilstand vises i flere sekunder.
- Vælg Normal boot på skærmen Maintenance Boot Mode (vedligeholdelsesstart). Bemærk: Brug lydstyrkeknapperne til at bladre gennem de tilgængelige indstillinger og den nederste venstre knap (under lydstyrkeknapperne) for at vælge. Tillad op til 90 sekunder, før nulstillingen er afsluttet.
- Hvis skærmbilledet Maintenance Boot Mode ikke vises, har din enhed det ikke. Vent blot til enheden slukkes helt.
Reparation af Galaxy S10-problem med langsom opladning nr.4: Sluk enheden, mens du oplader
Hvis din Galaxy S10 stadig oplades langsomt på dette tidspunkt, skal du prøve at kontrollere, om den oplades langsomt. Hvis det gør det, er det muligt, at der er en række apps, der kører aktivt eller i baggrunden, der bruger strøm. Prøv at se, om din telefon genoptager hurtig opladning, når den er slukket. Hvis hurtig opladning fungerer, når din S10 lukkes ned, betyder det, at der muligvis er apps, du skal lukke. I nogle tilfælde kan malware eller et antal af dem også køre i baggrunden ved at udføre opgaver, der kræver meget energi. Hvis dette sker, kan det se ud til, at din telefon muligvis ikke oplader hurtigt. Selvom hurtig opladning er aktiveret, kan det tage flere timer at oplade batteriet helt. Prøv at tjekke batteriforbrugsværktøjet og se, om der er apps, der er usædvanligt høje på listen. Hvis disse apps ikke er relativt ukendte, eller hvis du slet ikke kendte dem, kan du overveje at fjerne dem fra systemet.
Galaxy S10 langsom opladningsudgave # 5: Ryd cache-partition
For at indlæse apps hurtigt bruger Android et sæt midlertidige filer kaldet systemcache. Nogle gange kan denne cache blive beskadiget eller forældet, hvilket resulterer i ydeevneproblemer eller fejl. For at se om du har et dårligt cache-problem, skal du prøve at slette systemcachen med disse trin:
- Sluk enheden.
- Tryk på og hold lydstyrke op-tasten og Bixby-tasten nede, og tryk derefter på tænd / sluk-tasten.
- Når det grønne Android-logo vises, skal du slippe alle nøgler ('Installation af systemopdatering' vises i cirka 30 - 60 sekunder, inden indstillingerne for Android-systemgendannelsesmenuen vises).
- Tryk på lydstyrke ned-tasten flere gange for at fremhæve 'wipe cache partition'.
- Tryk på tænd / sluk-knappen for at vælge.
- Tryk på tasten Lydstyrke ned, indtil 'ja' er fremhævet, og tryk på tænd / sluk-knappen.
- Når sletning af cache-partitionen er færdig, er "Genstart system nu" fremhævet.
- Tryk på tænd / sluk-tasten for at genstarte enheden.
Rydning af cachepartitionen kan udføres sikkert, og det medfører ikke tab af dine personlige data. Der er ingen grund til at bekymre sig om at miste dine vigtige data på dette tidspunkt.
Fix S6 til Galaxy S10 langsom opladning: Kalibrer Android og batteri
Nogle gange kan Android miste styr på de faktiske batteriniveauer. For at kalibrere operativsystemet igen, så det får nøjagtige aflæsninger på batteriniveau, skal du gøre følgende:
- Tøm batteriet helt ud. Det betyder, at du bruger din enhed, indtil den slukker af sig selv, og batteriniveauet læser 0%.
- Oplad telefonen, indtil den når 100%. Sørg for at bruge originalt opladningsudstyr til din enhed, og lad det oplades helt. Tag ikke enheden ud af stikket i mindst to timer til, og brug den heller ikke under opladning.
- Efter den forløbne tid skal du tage stikket ud af enheden.
- Genstart enheden.
- Brug din telefon, indtil den igen løber tør for strøm.
- Gentag trin 1-5.
Reparation af Galaxy S10-problem med langsom opladning nr. 7: Opladning i fejlsikret tilstand
Hvis der er en useriøs app, der forårsager Galaxy S10 langsomt opladningsproblem, er det næste fejlfindingstrin for dig at se om hurtig opladning fungerer i sikker tilstand. Hvis det gør det, betyder det, at en af apps er årsagen.
Sådan genstarter du til sikker tilstand:
- Sluk enheden.
- Tryk og hold tænd / sluk-tasten forbi skærmbilledet med modelnavne.
- Når “SAMSUNG” vises på skærmen, skal du slippe tænd / sluk-knappen.
- Straks efter at have sluppet tænd / sluk-tasten, skal du trykke på og holde lydstyrke ned-tasten nede.
- Fortsæt med at holde lydstyrke nede, indtil enheden er genstartet.
- Sikker tilstand vises i nederste venstre hjørne af skærmen.
- Slip lydstyrke ned-tasten, når du ser fejlsikret tilstand.
Når du kører i sikker tilstand, suspenderes alle tredjepartsapps og indlæses slet ikke. Så hvis din Galaxy S10 oplades normalt, og hurtig opladning begynder at fungere igen, betyder det, at en app har skylden. For at identificere, hvilken af dine apps der er kilden til problemer, skal du bruge eliminationsmetoden. Her er hvad du kan gøre:
- Start til sikker tilstand.
- Kontroller for problemet.
- Når du har bekræftet, at en tredjepartsapp har skylden, kan du begynde at afinstallere apps individuelt. Vi foreslår, at du begynder med de nyeste, du har tilføjet.
- Når du har afinstalleret en app, skal du genstarte telefonen til normal tilstand og kontrollere problemet.
- Hvis din S10 stadig er problematisk, skal du gentage trin 1-4.
Reparation af Galaxy S10 med langsom opladning # 8: Hold systemet opdateret
At holde Android og apps opdateret betyder måske ikke meget for mange brugere, men det er lige så vigtigt som alle andre løsninger, vi hidtil har nævnt. Nogle Android-problemer kan kun løses ved at ændre nogle koder, og da rettelsen sker uden at en bruger ved det, er det ikke mange der er begejstrede for at gøre det. Nogle forhindrer endda deres enhed i ikke at downloade opdateringer med vilje. Hvis du er en af dem, anbefaler vi, at du holder op med at gøre det og installerer de opdateringer, der afventer lige nu.
Reparation af Galaxy S10-problem med langsom opladning nr. 9: Gendan softwareindstillinger til standardindstillinger
Den sidste fejlfinding af enheden, der skal udføres, er fabriksindstilling. Dette sletter alle softwareindstillinger og returnerer dem til deres fabrikstilstand. Fabriksindstilling sletter alle dine apps og personlige data, så sørg for at oprette en sikkerhedskopi på forhånd.
Her er de to måder, hvorpå du kan nulstille din enhed til fabriks:
Metode 1: Sådan nulstilles du hårdt på Samsung Galaxy S10 via menuen Indstillinger
- Opret en sikkerhedskopi af dine personlige data, og fjern din Google-konto.
- Åbn appen Indstillinger.
- Rul til og tryk på Generel ledelse.
- Tryk på Nulstil.
- Vælg Nulstilling af fabriksdata fra de givne indstillinger.
- Læs oplysningerne, og tryk derefter på Nulstil for at fortsætte.
- Tryk på Slet alt for at bekræfte handling.
Metode 2: Sådan nulstilles du hårdt på Samsung Galaxy S10 ved hjælp af hardwareknapper
- Hvis det er muligt, skal du oprette en sikkerhedskopi af dine personlige data på forhånd. Hvis dit problem forhindrer dig i at gøre det, skal du bare springe dette trin over.
- Du vil også sikre dig, at du fjerner din Google-konto. Hvis dit problem forhindrer dig i at gøre det, skal du bare springe dette trin over.
- Sluk enheden. Dette er vigtigt. Hvis du ikke kan slå den fra, vil du aldrig kunne starte til gendannelsestilstand. Hvis du ikke er i stand til at lukke enheden regelmæssigt via tænd / sluk-knappen, skal du vente, indtil telefonens batteri er tømt. Oplad derefter telefonen i 30 minutter inden opstart til gendannelsestilstand.
- Tryk og hold lydstyrke op-knappen og Bixby-knappen samtidigt.
- Mens du stadig holder tasterne Lydstyrke op og Bixby nede, skal du holde tænd / sluk-knappen nede.
- Menuen Recovery-skærmbillede vises nu. Slip knapperne, når du ser dette.
- Brug knappen Lydstyrke ned, indtil du fremhæver 'Tør data / fabriksindstilling.'
- Tryk på tænd / sluk-knappen for at vælge 'Tør data / fabriksindstilling.'
- Brug Lydstyrke ned for at fremhæve Ja.
- Tryk på tænd / sluk-knappen for at bekræfte fabriksindstillingen.
Få hjælp fra Samsung
Hvis ingen fungerer på dette tidspunkt, skal du bringe enheden til dit lokale Samsung-servicecenter, så den kan kontrolleres. Hvis der stadig er garanti, kan reparation være gratis, men sørg for at tale med dit Samsungs tekniske team for at vide, om der er noget gebyr, du muligvis skal betale.