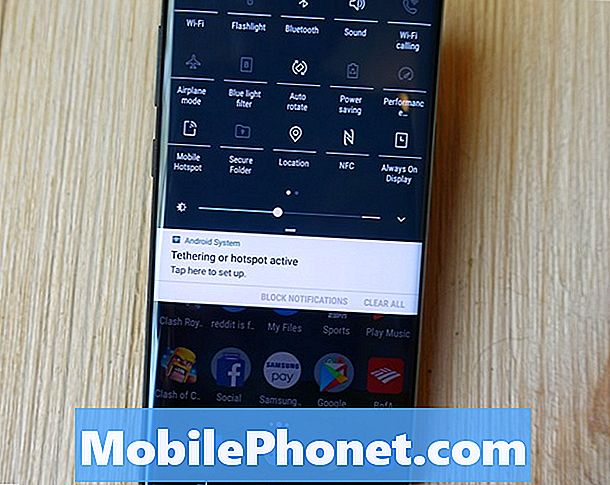Indhold
Der har været et antal Galaxy Note9-ejere, der klager over, at MMS ikke fungerer lige efter opdatering til Android 9 Pie. Dette indlæg vil behandle dette problem i dag. Hvis du har det samme problem på din enhed, kan du lære, hvordan du retter det nedenfor.
Sådan fejlfindes Galaxy Note9, der ikke sender MMS efter installation af Android 9 Pie
At løse ethvert netværksproblem er ikke ligetil, da der er mange ting at overveje. Nedenfor er de trin, du skal gøre for at ordne din Note9, der ikke kan sende MMS efter Android 9 Pie-opdatering.
Bekræft, at mobildata fungerer. MMS har brug for mobildata for at fungere. Hvis du ikke er i stand til at bruge mobil- eller mobildata, følger det, at MMS ikke fungerer korrekt eller overhovedet. Hvis du regelmæssigt stoler på wifi og sjældent bruger mobildata, skal du kontrollere, om det fungerer. Du kan gøre det ved at slukke for wifi, slå mobildata til og bruge apps, der har brug for internet til at fungere som YouTube, Netflix osv. Hvis de ikke fungerer, betyder det, at dine mobildata skal løses. Arbejd med din operatør om, hvordan du løser problemet.
Tvungen genstart. Hvis du har bekræftet, at mobildata er tændt og fungerer, skal resten af din fejlfinding fokusere på din enhed. Hvis intet fungerer efter fejlfinding af enheden, er det den tid, du overvejer at få hjælp fra transportøren.
Og når vi taler om fejlfinding af enheder, er det første trin, du vil gøre, at tvinge genstart. Dette betyder at simulere virkningerne af "batteritræk" -proceduren. På ældre enheder med aftagelig batteripakke løser frakobling af batteriet normalt midlertidige og mindre fejl. Da din Note9 ikke har en batteripakke, som du nemt kan afbryde, kan du simulere dens effekter. Sådan gør du:
- Tryk på og hold tænd / sluk-knapperne nede i ca. 10 sekunder, eller indtil enheden slukkes. Bemærk: Tillad, at skærmen Vedligeholdelsesstarttilstand vises i flere sekunder.
- Vælg Normal boot på skærmen Maintenance Boot Mode (vedligeholdelsesstart). Bemærk: Brug lydstyrkeknapperne til at bladre gennem de tilgængelige indstillinger og den nederste venstre knap (under lydstyrkeknapperne) for at vælge. Tillad også op til 90 sekunder, før nulstillingen er afsluttet.
Tør cachepartition. Hvis du er sikker på, at problemet startede efter opgradering til Android 9 Pie, er det muligt, at systemcachen muligvis er blevet ødelagt under eller efter opdateringen. Android bruger denne cache for at gøre indlæsning af apps hurtigt. Nogle gange kan denne cache blive beskadiget eller indeholde forældet indhold, der forårsager problemer. For at sikre, at enheden har god systemcache, skal du prøve at tørre dens cache-partition. Sådan gør du:
- Sluk for enheden.
- Tryk på og hold lydstyrke op-tasten og Bixby-tasten nede, og tryk derefter på tænd / sluk-tasten.
- Når Android-logoet vises, skal du slippe alle nøgler ('Installation af systemopdatering' vises i cirka 30 - 60 sekunder, inden indstillingerne for Android-systemgendannelsesmenuen vises).
- Tryk på lydstyrke ned-tasten for at fremhæve "ryd cache-partition."
- Tryk på tænd / sluk-tasten for at vælge.
- Tryk på lydstyrke ned-tasten for at fremhæve “ja”, og tryk på tænd / sluk-knappen for at vælge.
- Når sletning af cache-partitionen er færdig, er "Genstart system nu" fremhævet.
- Tryk på tænd / sluk-tasten for at genstarte enheden.
Installer appopdateringer. Opgradering til det nyeste Android OS betyder ikke automatisk, at apps også opdateres. Hvis der ikke blev bedt dig om at installere appopdateringer, efter at du havde installeret Android 9 Pie, skal du sørge for at dobbelttjekke. Åbn Play Butik-appen> Flere indstillinger> Mine apps og spil, og opdater dine apps derfra.
Hvis du har apps, du har downloadet uden for Play Butik, skal du sørge for at opdatere dem også.
Nulstil netværksindstillinger.Det kan også hjælpe at rydde de aktuelle netværksindstillinger. Dette fejlfindingstrin er normalt effektivt til at løse problemer relateret til mobil- eller Bluetooth-problemer. Sådan går det:
- Stryg opad på et tomt sted på startskærmen for at åbne Apps-bakken.
- Tryk på Generel ledelse.
- Tryk på Nulstil.
- Tryk på Nulstil netværksindstillinger.
- Tryk på Nulstil indstillinger.
- Hvis du har oprettet en PIN-kode, skal du indtaste den.
- Tryk på Nulstil indstillinger. Når du er færdig, vises et bekræftelsesvindue.
Kontroller for dårlig tredjepartsapp. En anden mulig årsag til problemet er en dårlig tredjepartsapp. Der kan være en app, der forhindrer din messaging-app i at fungere korrekt. Hvis du bruger en forudinstalleret app som Samsung Messages, kan du prøve at kontrollere, om der er et tredjepartsappsproblem.
For at genstarte din Galaxy S10 til sikker tilstand skal du gøre følgende:
- Sluk enheden.
- Tryk og hold tænd / sluk-tasten forbi skærmbilledet med modelnavne.
- Når “SAMSUNG” vises på skærmen, skal du slippe tænd / sluk-knappen.
- Straks efter at have sluppet tænd / sluk-tasten, skal du trykke på og holde lydstyrke ned-tasten nede.
- Fortsæt med at holde lydstyrke nede, indtil enheden er genstartet.
- Sikker tilstand vises i nederste venstre hjørne af skærmen.
- Slip lydstyrke ned-tasten, når du ser fejlsikret tilstand.
Mens din S10 er i fejlsikret tilstand, suspenderes alle de apps, du downloadede; kun forudinstallerede apps får lov til at køre. Så hvis din messaging-app fungerer normalt, og MMS kan sendes uden problemer, er det en klar indikator for et dårligt tredjepartsappsproblem. For at identificere, hvilken af dine apps der er kilden til problemer, skal du bruge eliminationsmetoden. Her er hvad du kan gøre:
- Start til sikker tilstand.
- Kontroller for problemet.
- Når du har bekræftet, at en tredjepartsapp har skylden, kan du begynde at afinstallere apps individuelt. Vi foreslår, at du begynder med de nyeste, du har tilføjet.
- Når du har afinstalleret en app, skal du genstarte telefonen til normal tilstand og kontrollere problemet.
- Hvis din S10 stadig er problematisk, skal du gentage trin 1-4.
Ryd cache til appbeskeder. For at kontrollere, om problemet stammer fra selve beskedappen, kan du starte med at rydde dens cache. Dette vil ikke resultere i tab af dine beskeder, så du kan gå videre og gøre det med det samme. Bare for at være på den sikre side anbefaler vi dog, at du opretter en sikkerhedskopi af tekstbeskeder, som du ikke har råd til at miste. Du kan bruge Samsung Cloud eller Samsung Smart Switch for at beskytte dem.
Her er trinene til at rydde cachen i en app:
- Åbn appen Indstillinger.
- Tryk på Apps.
- Find og tryk på messaging-appen.
- Tryk på Opbevaring.
- Tryk på Ryd cache-knappen.
- Genstart enheden og kontroller for problemet.
Slet gamle samtaler.Hvis du kun har problemer med at sende MMS til en kontaktperson, er det muligt, at årsagen er en buggy samtaletråd. Slet den gamle samtale, og opret en ny. Hvis MMS sender med succes, kan dette være den løsning, du leder efter.
Nulstil messaging-appen. Hvis der ikke fungerer noget på dette tidspunkt, kan du fortsætte med at nulstille appens data. Dette sletter alle tekstbeskeder, så hvis du ikke vil miste dem, skal du sikkerhedskopiere dem på forhånd. Når dine personlige data er sikret, skal du følge disse trin for at rydde appens data:
- Åbn appen Indstillinger.
- Tryk på Apps.
- Find og tryk på messaging-appen.
- Tryk på Opbevaring.
- Tryk på knappen Ryd data.
- Genstart enheden og kontroller for problemet.
Brug en anden messaging-app. En anden måde at kontrollere, om der er et problem med messaging-appen, er ved at bruge en anden app. Der er mange gratis messaging-apps, som du kan få fra Play Butik. Hvis du ikke har nogen idé om, hvad du skal vælge, foreslår vi, at du bruger Googles egne Android-meddelelser. Det er stabilt og tilbyder endnu bedre funktioner end Samsungs egne meddelelser. Bare husk, dit mål er at kontrollere, om det kun er et appproblem. Hvis du kan sende MMS ved hjælp af en anden app, skal den aktuelle app muligvis opdateres eller muligvis have stødt på problemer efter OS-opgraderingen.
Gendan fabriksindstillinger. Hvis ingen af ovenstående forslag fungerer, skal du tørre telefonen og nulstille den til standardindstillingerne. Glem ikke at sikkerhedskopiere dine personlige data først for at undgå at miste dem. Når du har gjort det, skal du følge disse trin for at nulstille din telefon til fabriksindstillingerne:
- Sikkerhedskopier data i den interne hukommelse. Hvis du har logget ind på en Google-konto på enheden, har du aktiveret tyverisikring og har brug for dine Google-legitimationsoplysninger for at afslutte Master-nulstillingen.
- Sluk for enheden.
- Tryk på og hold lydstyrke op-tasten og Bixby-tasten nede, og tryk derefter på tænd / sluk-tasten.
- Når Android-logoet vises, skal du slippe alle nøgler ('Installation af systemopdatering' vises i cirka 30 - 60 sekunder, inden indstillingerne for Android-systemgendannelsesmenuen vises).
- Tryk på tasten Lydstyrke ned flere gange for at fremhæve “ryd data / fabriksnulstilling.
- Tryk på tænd / sluk-knappen for at vælge.
- Tryk på tasten Lydstyrke ned, indtil 'Ja - slet alle brugerdata' er fremhævet.
- Tryk på tænd / sluk-knappen for at vælge og starte master reset.
- Når master-nulstillingen er afsluttet, er “Genstart system nu” fremhævet.
- Tryk på tænd / sluk-tasten for at genstarte enheden.
Kontakt netværksoperatøren. Du bør overveje at få hjælp fra din operatør, hvis ingen af ovenstående forslag fungerer. Hvis den softwareopgradering, du installerede, kom fra dem, kan der være nogle kodningsproblemer med den. Du kan ikke forvente en øjeblikkelig løsning på dette, men at lade dem vide om problemet, skal bede dem om at oprette en fejlbillet, så deres udviklerhold kan se.
Hvis du finder dette indlæg nyttigt, så hjælp os ved at sprede ordet til dine venner. TheDroidGuy har også tilstedeværelse på det sociale netværk, så du måske vil interagere med vores samfund på vores Facebook- og Twitter-sider.