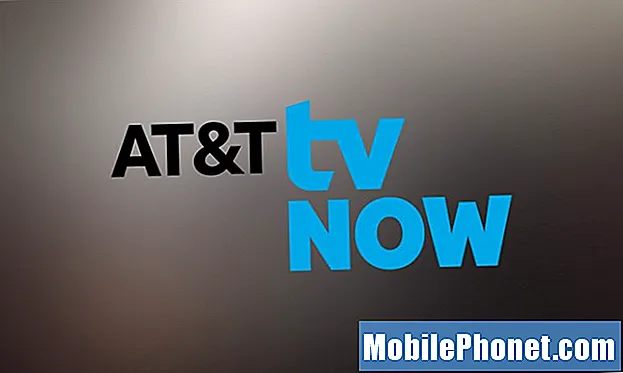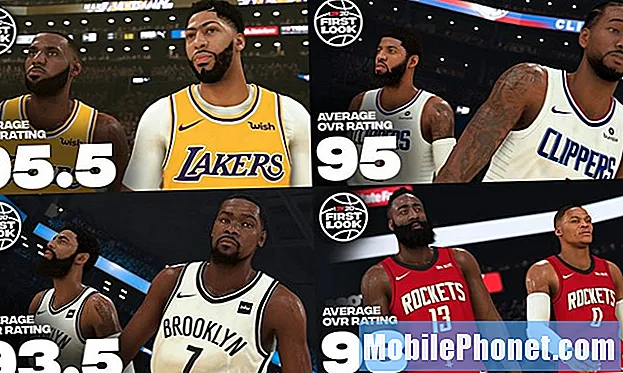Indhold
Netværksfejl eller problemer kan forekomme fra tid til anden, uanset om du er en Android-bruger eller ej. I dette fejlfindingsindlæg giver vi løsningerne på et af de almindelige netværksproblemer i Samsung Galaxy Note10 +: Ikke registreret på netværksfejl. Hvis du har dette problem på din egen Note10 +, kan du lære, hvad du kan gøre nedenfor.
Sådan løses Galaxy Note10 + ikke registreret på netværksfejl
Hvis din Galaxy Note10 + fortsat viser fejlen Ikke registreret på netværket, er der en række faktorer, du skal kontrollere. Dette indlæg vil guide dig med det.
Galaxy Note10 + Ikke registreret på netværksrettelse nr. 1: Kontroller for signalstyrke
Hvis din Galaxy Note10 + pludselig viser fejlen Ikke registreret på netværket, er den første ting at gøre at kontrollere, om der er svagt eller dårligt signal. Hvis signalbjælkeindikatoren på meddelelsesbjælken har mindre end tre søjler, kan du have et signalproblem. Prøv at gå ud og se om situationen forbedres. Hvis du er inde i en bygning, så prøv at flytte til et mere åbent område eller uden for bygningen. Hvis du rejser, kan du overveje at stoppe et øjeblik i et område med stærkt signal og kontrollere, om der er nogen forbedring.
Galaxy Note10 + Ikke registreret på netværksrettelse nr. 2: Genstart enheden
Netværksproblemer løses undertiden ved at genstarte en enhed. Hvis du ikke har prøvet dette endnu, skal du overveje at genstarte din Galaxy Note10 + nu. I mange tilfælde kan udførelse af denne enkle fejlfinding opdatere appen og rydde en fejl.
Du har to nemme måder at genstarte en app på.
Metode 1: Luk en app ved hjælp af tasten Seneste apps
- På din skærm skal du trykke på softkey-tasten Seneste apps (den med tre lodrette linjer til venstre for knappen Hjem).
- Når skærmbilledet Seneste apps vises, skal du stryge til venstre eller højre for at se efter appen. Det skulle være her, hvis det lykkedes dig at køre det tidligere.
- Stryg derefter op på appen for at lukke den. Dette skulle tvinge lukke det.Hvis den ikke er der, skal du blot trykke på appen Luk alle for også at genstarte alle apps.
Metode 2: Luk en app ved hjælp af App Info-menuen
En anden måde at tvinge lukning af en app på er at gå inden for selve appens indstillinger. Det er en længere vej sammenlignet med den første metode ovenfor, men den er lige så effektiv. Du vil bruge denne metode, hvis du planlægger at foretage anden fejlfinding for den nævnte app som at rydde dens cache eller data. Sådan gøres det:
- Åbn appen Indstillinger.
- Tryk på Apps.
- Tryk på ikonet Flere indstillinger (ikon med tre prikker, øverst til højre).
- Tryk på Vis systemapps.
- Find og tryk på appen.
- Tryk på Force Stop.
Galaxy Note10 + Ikke registreret på netværksrettelse nr.3: Nulstil netværksindstillinger
Rydning af netværksindstillinger fungerer muligvis i denne situation. Følg nedenstående trin for at nulstille netværksindstillinger på din enhed.
- Åbn appen Indstillinger.
- Tryk på Generel ledelse.
- Tryk på Nulstil.
- Tryk på Nulstil netværksindstillinger.
- Tryk på Nulstil indstillinger for at bekræfte.
Galaxy Note10 + Ikke registreret på netværksrettelse nr.4: Fejlfinding af SIM-kort
Der er en række direkte måder at håndtere SIM-kortet direkte i denne situation. Vi diskuterer hver enkelt nedenfor.
Genmonter SIM-kortet. En af de enkleste måder at løse SIM-relaterede problemer er ved midlertidigt at frakoble SIM-kortet. Dette fungerer normalt, fordi netværksproblemer nogle gange kan opstå, hvis et SIM-kort er løst tilsluttet, eller når der er et problem med selve SIM-kortet. Hvis du ikke har prøvet dette endnu, skal du fjerne SIM-kortet og se, hvad der sker, når du har isat det igen.
- Sluk din Galaxy Note10 +. Dette er vigtigt. Indsættelse af et SIM-kort, mens enheden er tændt, kan medføre beskadigede data.
- Fjern telefonbakken med din telefons skærm. Du kan bruge indsætnings- / fjernelsesværktøjet (eller en papirclips) til at låse bakken op ved at sætte den i den medfølgende åbning. Dette lille hul skal være synligt øverst på din enhed.
- Fjern SIM-kortet fra bakken. Du kan løfte kortet op fra bunden. For at hjælpe skal du bruge åbningen på den modsatte side af bakken til at løsne (ved hjælp af en negle eller lignende værktøj).
- Efter et par øjeblikke skal du isætte SIM-kortet igen. Sørg for, at telefonen er slukket, når du gør dette.
Ryd SIM-appens dialogbuffer. Hvis SIM-kortet ikke fungerer igen, kan du også håndtere SIM App Dialog-appen direkte ved at rydde dens cache. Sådan gøres det:
- Gå til startskærmen.
- Tryk på Apps-ikonet.
- Åbn appen Indstillinger.
- Tryk på Apps.
- Hvis du leder efter et system eller en standardapp, skal du trykke på Flere valgmuligheder øverst til højre (ikon med tre prikker).
- Vælg Vis systemapps.
- Find og tryk på SIM-app-dialog.
- Tryk på Opbevaring.
- Tryk på Ryd cache-knappen.
- Kontroller for problemet
Nulstil SIM App Dialog-appen. Hvis din Galaxy Note10 + stadig viser fejlen Ikke registreret på netværket, er dit næste træk at nulstille SIM App Dialog-appen til dens standardindstillinger. Sådan gør du:
- Gå til startskærmen.
- Tryk på Apps-ikonet.
- Åbn appen Indstillinger.
- Tryk på Apps.
- Hvis du leder efter et system eller en standardapp, skal du trykke på Flere valgmuligheder øverst til højre (ikon med tre prikker).
- Vælg Vis systemapps.
- Find og tryk på SIM-app-dialog.
- Tryk på Opbevaring.
- Tryk på knappen Ryd data.
- Kontroller for problemet
Prøv et andet SIM-kort. Hvis ingen af ovenstående forslag har fungeret hidtil, kan du overveje at få et nyt SIM-kort for at se, om selve kortet er problemet. Alternativt kan du indsætte SIM-kortet i en anden kompatibel telefon eller tablet for at se, om SIM-kortet fungerer der.
Galaxy Note10 + Ikke registreret på netværksrettelse nr. 5: Installer opdateringer
Opdatering af apps løser ikke kun kendte fejl, men de kan også forhindre, at potentielle problemer fuldt ud bliver et problem. Åbn bare Play Butik-appen og installer opdateringen derfra. Hvis der ikke er nogen opdatering til appen, skal der være andre faktorer, du vil kontrollere. Prøv at indsnævre dem ved at fortsætte nedenfor.
I nogle sjældne tilfælde kan forældet Android OS få nogle apps til at stoppe med at fungere korrekt. Sørg for, at Android er opdateret ved at installere enhver tilgængelig systemopdatering. Som standard skal din Note10 + automatisk underrette dig om enhver systemopdatering. Du kan dog også kontrollere systemopdateringer manuelt ved at gå under Indstillinger> Softwareopdatering. Hvis du ikke har denne mulighed, betyder det, at din enhed muligvis kører en bærer-mærket software.
Brugte eller brugte telefoner, der bærer mobiltelefon, modtager muligvis ikke længere opdateringer, hvis de bruges i et andet netværk. For eksempel, hvis du har købt en ulåst Verizon Galaxy Note10 + og bruger den i et T-Mobile-netværk, får enheden ikke længere meddelelser om systemopdatering.
Galaxy Note10 + Ikke registreret på netværksfix # 6: Afbryd forbindelsen til netværket
Nogle gange kan midlertidig frakobling af din enhed fra dit mobilnetværk hjælpe med at rette underlige bugs. For at gøre det skal du følge disse trin:
- Åbn appen Indstillinger.
- Tryk på Forbindelser.
- Tryk på Mobilnetværk.
- Tryk på Netværksoperatører.
- Tryk let på Vælg manuelt.
- Vent på, at enheden scanner.
- Vælg et netværk (ikke dit eget).
- Tryk på dit eget netværk igen for at registrere dig.
- Se efter problemet.
Galaxy Note10 + Ikke registreret på netværksrettelse nr. 7: Ryd cache-partition
En dårlig systemcache kan forårsage problemer med Android. Hvis din Galaxy Note10 + ikke er registreret på netværksfejl efter installation af en systemopdatering eller app, kan opdatering af systemcachen muligvis hjælpe. Følg nedenstående trin for at opnå dette:
- Sluk for enheden.
- Tryk på og hold lydstyrke op-tasten og Bixby-tasten nede, og tryk derefter på tænd / sluk-tasten.
- Når det grønne Android-logo vises, skal du slippe alle nøgler ('Installation af systemopdatering' vises i cirka 30 - 60 sekunder, inden indstillingerne for Android-systemgendannelsesmenuen vises).
- Tryk på lydstyrke ned-tasten flere gange for at fremhæve 'wipe cache partition'.
- Tryk på tænd / sluk-knappen for at vælge.
- Tryk på tasten Lydstyrke ned, indtil 'ja' er fremhævet, og tryk på tænd / sluk-knappen.
- Når sletning af cache-partitionen er færdig, er "Genstart system nu" fremhævet.
Galaxy Note10 + Ikke registreret på netværksfix # 8: Kontroller for dårlige apps
Hvis der er en tredjepartsapp, der forårsager Ikke registreret på netværksfejl, er den næste gode ting at genstarte til sikker tilstand. Ved tredjepartsapp mener vi apps, som du tilføjede efter den første opsætning. Selv apps fra Google og Samsung betragtes som tredjepart, hvis de blev downloadet lige efter at du afpakket telefonen.
Sådan genstarter du til sikker tilstand:
- Tryk og hold tænd / sluk-knappen nede, indtil sluk-vinduet vises, slip derefter.
- Tryk og hold på Sluk, indtil meddelelsen Sikker tilstand vises, slip den derefter.
- Tryk på Sikker tilstand for at bekræfte.
- Det kan tage op til 30 sekunder at gennemføre processen.
- Efter genstart vises "Sikker tilstand" nederst til venstre på startskærmen.
Husk, at tredjepartsapplikationer er deaktiveret i denne tilstand, så hvad du kan bruge er forudinstallerede apps. Hvis Ikke registreret på netværksproblem ikke vises i sikker tilstand, betyder det, at problemet skyldes en dårlig app. Afinstaller den app, du for nylig har installeret, og se om det løser det. Hvis problemet fortsætter, skal du bruge processen til eliminering til at identificere den useriøse app. Sådan gør du:
- Start til sikker tilstand.
- Kontroller for problemet.
- Når du har bekræftet, at en tredjepartsapp har skylden, kan du begynde at afinstallere apps individuelt. Vi foreslår, at du begynder med de nyeste, du har tilføjet.
- Når du har afinstalleret en app, skal du genstarte telefonen til normal tilstand og kontrollere problemet.
- Hvis din Galaxy Note10 + stadig er problematisk, skal du gentage trin 1-4.
Galaxy Note10 + ikke registreret på netværksfix # 9: Slet Note10 + (fabriksnulstilling)
Overvej at tørre enheden, hvis din Galaxy Note10 + fortsætter med at vise Ikke registreret på netværket på dette tidspunkt. Sørg for at oprette en sikkerhedskopi af dine personlige data på forhånd for at undgå at miste filer.
Nedenfor er de to måder til fabriksindstilling af din Note10 +:
Metode 1: Sådan nulstilles du hårdt på Samsung Galaxy Note10 + via menuen Indstillinger
Dette er den nemmeste måde at tørre din Galaxy Note10 + på. alt hvad du skal gøre er at gå under menuen Indstillinger og følge nedenstående trin. Vi anbefaler denne metode, hvis du ikke har problemer med at gå under Indstillinger.
Opret en sikkerhedskopi af dine personlige data, og fjern din Google-konto.
- Åbn appen Indstillinger.
- Rul til og tryk på Generel ledelse.
- Tryk på Nulstil.
- Vælg Nulstilling af fabriksdata fra de givne indstillinger.
- Læs oplysningerne, og tryk derefter på Nulstil for at fortsætte.
- Tryk på Slet alt for at bekræfte handling.
Metode 2: Sådan nulstilles du hårdt på Samsung Galaxy Note10 + ved hjælp af hardwareknapper
Hvis din sag er, at telefonen ikke starter op, eller den starter, men menuen Indstillinger er utilgængelig, kan denne metode være nyttig. Først skal du starte enheden til gendannelsestilstand. Når du har fået adgang til gendannelse, er det tidspunktet, hvor du begynder en ordentlig master-resetprocedure. Det kan tage nogle forsøg for dig, før du kan få adgang til gendannelse, så vær tålmodig og prøv blot igen.
- Hvis det er muligt, skal du oprette en sikkerhedskopi af dine personlige data på forhånd. Hvis dit problem forhindrer dig i at gøre det, skal du bare springe dette trin over.
- Du vil også sikre dig, at du fjerner din Google-konto. Hvis dit problem forhindrer dig i at gøre det, skal du bare springe dette trin over.
- Sluk for enheden. Dette er vigtigt. Hvis du ikke kan slå den fra, vil du aldrig kunne starte til gendannelsestilstand. Hvis du ikke er i stand til at lukke enheden regelmæssigt via tænd / sluk-knappen, skal du vente, indtil telefonens batteri er tømt. Oplad derefter telefonen i 30 minutter inden opstart til gendannelsestilstand.
- Tryk og hold volumen op-tasten og Bixby / tænd / sluk-tasten nede.
- Når det grønne Android-logo vises, skal du slippe begge nøgler ('Installation af systemopdatering' vises i ca. 30 - 60 sekunder, inden indstillingerne til Android-systemgendannelsesmenuen vises).
- Menuen Recovery-skærmbillede vises nu. Slip knapperne, når du ser dette.
- Brug knappen Lydstyrke ned, indtil du fremhæver 'Tør data / fabriksindstilling.'
- Tryk på tænd / sluk-knappen for at vælge 'Tør data / fabriksindstilling.'
- Brug Lydstyrke ned for at fremhæve Ja.
- Tryk på tænd / sluk-knappen for at bekræfte handlingen for at rydde dine telefondata.
Galaxy Note10 + Ikke registreret på netværksfix # 10: Få hjælp fra netværksoperatøren
Det sidste trin til fejlfinding, du kan gøre, er at få hjælp fra din operatør. Du skal gøre dette, hvis fabriksindstilling slet ikke løser fejlen. På dette stadium er det sikkert at antage, at der kan være et problem uden for enheden, som kun din operatør muligvis kan løse.
Hvis du er en af de brugere, der støder på et problem med din enhed, så lad os det vide. Vi tilbyder gratis løsninger til Android-relaterede problemer, så hvis du har et problem med din Android-enhed, skal du blot udfylde det korte spørgeskema i dette link og vi vil prøve at offentliggøre vores svar i de næste indlæg. Vi kan ikke garantere et hurtigt svar, så hvis dit problem er tidsfølsomt, skal du finde en anden måde at løse dit problem på.
Hvis du finder dette indlæg nyttigt, så hjælp os ved at sprede ordet til dine venner. TheDroidGuy har også sociale netværk, så du vil muligvis interagere med vores samfund på vores Facebook- og Google+ sider.