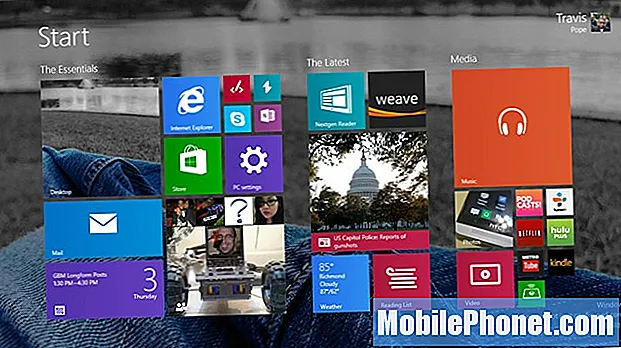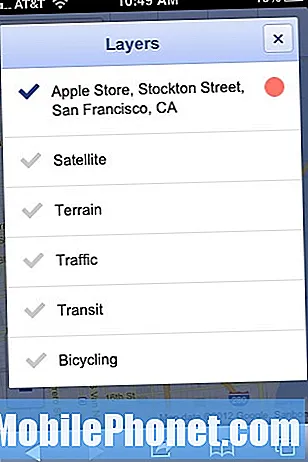Indhold
Ikke forbundet til netværksfejl er et almindeligt problem for både Samsung- og ikke-Samsung-enheder. I mange tilfælde er det ikke et hardwareproblem, så den sædvanlige dosis af fejlfindingstrin, som en bruger kan gøre, kan hjælpe. I nogle tilfælde kan det også fungere at få hjælp fra en netværksoperatør. I dette indlæg viser vi dig den fejlfinding, som du kan prøve at rette din Galaxy J7, der fortsat mister netværksforbindelse.
Problem: Galaxy J7 mister fortsat netværksforbindelse (ikke forbundet til netværksfejl)
Hej, jeg har for nylig købt en ny Samsung Galaxy J7 Crown med Straight talk-service (ved hjælp af Verizon-tårne). Problemet jeg har er, at det mister service en eller to gange om dagen, og det kommer ikke tilbage, før jeg tænder for telefonen. Jeg er i et område med god dækning. Det er lidt frustrerende, når du tilfældigvis kommer på din telefon for at gøre noget, og det siger, at det ikke er tilsluttet netværket. Derefter slukker jeg telefonen, og beskeder og e-mails begynder at komme igennem, der blev sendt for flere timer siden. Jeg har kontaktet Straight Talk, og de siger, at telefonen fungerer normalt (de er ikke nogen hjælp). Jeg er ved at returnere telefonen til butikken (Walmart), hvis jeg ikke kan finde ud af dette. Det er heller ikke kun min telefon, min kone fik også en, og den gør det samme. For mig lyder det som et softwareproblem. Har du nogle ideer?
Løsning: Dette problem sker fra tid til anden. Det er blevet rapporteret af mange brugere hele tiden. Desværre er der ingen direkte måde at vide, hvad der forårsager det i en bestemt enhed. Du skal indsnævre faktorerne og se, hvor problemet stopper.
Ryd cache-partitionen
At sikre, at systemcachen opdateres, bør være det første fejlfindingstrin, du skal gøre i dette tilfælde. En beskadiget systemcache kan undertiden forekomme efter en opdatering eller appinstallation. Der er en lang række fejl og problemer, der kan udvikles, når din enhed har en beskadiget systemcache. Følg trinene nedenfor for at opdatere det:
- Sluk enheden.
- Tryk på og hold lydstyrke op-tasten og Bixby-tasten nede, og tryk derefter på tænd / sluk-tasten.
- Når det grønne Android-logo vises, skal du slippe alle nøgler ('Installation af systemopdatering' vises i cirka 30 - 60 sekunder, inden indstillingerne for Android-systemgendannelsesmenuen vises).
- Tryk på lydstyrke ned-tasten flere gange for at fremhæve 'wipe cache partition'.
- Tryk på tænd / sluk-knappen for at vælge.
- Tryk på tasten Lydstyrke ned, indtil 'ja' er fremhævet, og tryk på tænd / sluk-knappen.
- Når sletning af cache-partitionen er færdig, er "Genstart system nu" fremhævet.
- Tryk på tænd / sluk-tasten for at genstarte enheden.
Nulstil netværksindstillinger
Denne er en hæfteklammer til enhver netværksfejlfinding. Nogle netværksfejl skyldes forkert netværkskonfiguration eller indstillinger. For at se, om årsagen til problemet ligger i din telefons aktuelle netværksopsætning, skal du overveje at slette dens netværksindstillinger ved at udføre disse trin:
- Åbn appen Indstillinger.
- Tryk på Generel ledelse.
- Tryk på Nulstil.
- Tryk på Nulstil netværksindstillinger.
- Tryk på knappen NULSTIL INDSTILLINGER for at bekræfte.
- Genstart din Galaxy J7 og kontroller for problemet.
Installer opdateringer
Med opdateringer mener vi dem til både apps og Android. I nogle tilfælde kan det være nødvendigt med operatøropdateringer for at optimere en enhed, når du bruger et netværk. Sørg for, at du installerer tilgængelige Android- eller operatøropdateringer på dette tidspunkt.
Nogle forældede apps kan muligvis medføre problemer. For at mindske chancerne for, at det sker, vil du beholde alle apps i deres seneste versioner. Sørg for manuelt at kontrollere for appopdateringer i Google Play Store-appen, hvis du har ændret standardindstillingen for at downloade og installere opdateringer automatisk.
Overhold i sikker tilstand
Apropos apps, nogle kan forstyrre Android og forårsage problemer. For at se, om en downloadet app får din J7 til at miste forbindelsen fra tid til anden, kan du lade din enhed køre i sikker tilstand. Du kan derefter observere det i et par dage for at se, om der er nogen forskel.
Sådan starter du din J7 til sikker tilstand:
- Sluk enheden.
- Tryk og hold tænd / sluk-tasten forbi skærmbilledet med modelnavne.
- Når “SAMSUNG” vises på skærmen, skal du slippe tænd / sluk-knappen.
- Straks efter at have sluppet tænd / sluk-tasten, skal du trykke på og holde lydstyrke ned-tasten nede.
- Fortsæt med at holde lydstyrke nede, indtil enheden er genstartet.
- Sikker tilstand vises i nederste venstre hjørne af skærmen.
- Slip lydstyrke ned-tasten, når du ser fejlsikret tilstand.
For at identificere, hvilken af dine apps der forårsager problemer, skal du starte telefonen tilbage i sikker tilstand og følge disse trin:
- Start til sikker tilstand.
- Kontroller for problemet.
- Når du har bekræftet, at en tredjepartsapp har skylden, kan du begynde at afinstallere apps individuelt. Vi foreslår, at du begynder med de nyeste, du har tilføjet.
- Når du har afinstalleret en app, skal du genstarte telefonen til normal tilstand og kontrollere problemet.
- Hvis din enhed stadig er problematisk, skal du gentage trin 1-4.
Tillad baggrundsappdata (Data Saver)
Nogle gange fungerer Data Saver muligvis ikke som beregnet og forhindrer apps, der har brug for internet, selv når de ikke bruges aktivt, i at oprette forbindelse. Prøv at slå Data Saver fra og se hvad der sker. Sådan gør du:
- Åbn appen Indstillinger.
- Tryk på Forbindelser.
- Tryk på Dataforbrug.
- Tryk på Datasparer.
- Deaktiver Databesparelse.
Skift netværk manuelt
At tvinge enheden til at oprette forbindelse til et andet netværk løser undertiden signalproblemer. Sådan gøres det:
- Åbn appen Indstillinger.
- Tryk på Forbindelser.
- Tryk på Mobilnetværk.
- Tryk på Netværksoperatører.
- Tving telefonen til at søge efter alle tilgængelige netværk i området ved at trykke på indstillingen Søg netværk.
- Vent et øjeblik, indtil enheden er færdig med at scanne.
- Vælg et netværk (ikke det netværk, du bruger).
- Når enheden siger, at den ikke er i stand til at oprette forbindelse eller ikke registrerer sig på netværket, skal du vælge din egen netværksoperatør.
- Vent, indtil enheden har registreret sig på netværket.
- Genstart telefonen.
- Kontroller for problemet.
Nulstil appindstillinger
Nulstilling af app-præferencer overses ofte i mange artikler om fejlfinding af Android, men når det kommer til et problem som dit, kan det måske hjælpe meget. Det er muligt, at en eller nogle af dine standardapps muligvis ikke er indstillet korrekt, hvilket får denne fejl. Fordi der ikke er nogen måde at vide, om dette gæt er sandt, skal du blot sørge for, at alle standardapps er slået til. Sådan gør du:
- Åbn appen Indstillinger.
- Tryk på Apps.
- Tryk på Flere indstillinger øverst til højre (ikon med tre prikker).
- Vælg Nulstil appindstillinger.
- Genstart din enhed og kontroller for problemet.
Gendan fabriksindstillinger
Hvis intet fungerede hidtil, bør du overveje at gendanne alle softwareindstillinger til deres standardindstillinger. Du kan gøre det ved at tørre telefonen gennem fabriksnulstilling. Sørg for at sikkerhedskopiere dine personlige data, inden du gør det.
- Opret en sikkerhedskopi af dine data.
- Sluk enheden.
- Tryk på og hold lydstyrke op-tasten og Bixby-tasten nede, og tryk derefter på tænd / sluk-tasten.
- Når det grønne Android-logo vises, skal du slippe alle nøgler ('Installation af systemopdatering' vises i cirka 30 - 60 sekunder, inden indstillingerne for Android-systemgendannelsesmenuen vises).
- Tryk på lydstyrke ned-tasten flere gange for at fremhæve 'slet data / fabriksindstilling'.
- Tryk på tænd / sluk-knappen for at vælge.
- Tryk på tasten Lydstyrke ned, indtil 'Ja - slet alle brugerdata' er fremhævet.
- Tryk på tænd / sluk-knappen for at vælge og starte master reset.
- Når master-nulstillingen er afsluttet, er 'Genstart system nu' fremhævet.
- Tryk på tænd / sluk-tasten for at genstarte enheden.
Kontakt din netværksoperatør
Nogle netværksproblemer kan ikke løses i slutningen af en bruger. Hvis problemet vender tilbage efter en fuld nulstilling, skal du informere din netværksoperatør om det.