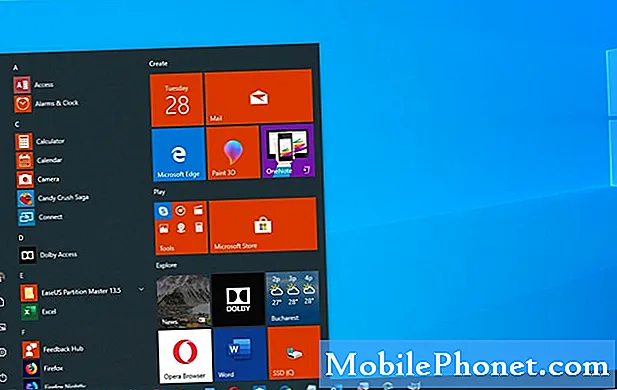
Indhold
Mange mennesker vil overveje kameraspecifikationer som de vigtigste ting at kontrollere, før de skaffer en ny smartphone. Jo mere avancerede kamerafunktioner det giver, jo bedre. HTC U12 / U12 Plus-enheden er blandt dem, der tilbyder fantastiske kamerafunktioner med et 12MP vidvinkelkamera og 16MP tele-kamera. Det har også nogle avancerede kamerafunktioner og forudindstillinger, såsom autofokus med ultraspeed, ansigtsgenkendelse, panorama og bokeh-tilstand for at nævne nogle få.
Samlet set er det et fantastisk kamera Android-telefon i disse dage. Men ligesom andre gode smartphones, der tilbyder fantastiske kameraspecifikationer og funktioner, er HTC U12 / U12 Plus-kameraappen heller ikke fri for tilfældige fejl. Et af de mest udbredte problemer vedrørende HTC-kameraet er på advarslen Kamera mislykkedes. Det sker normalt, når kameraappen pludselig stopper for at arbejde på telefonen. Tilsyneladende kan dette betegne et softwareproblem, men kan også tilskrives fysisk eller flydende skade på telefonens kamera eller andre relevante komponenter.
Inden vi går videre til vores fejlfinding, hvis du leder efter en løsning på et andet problem, skal du sørge for at komme forbi vores fejlfindingsside, da vi allerede har behandlet nogle af de mest almindelige problemer, der er rapporteret af vores læsere. Find problemer, der ligner din, og brug de løsninger, vi foreslog. Hvis du stadig har brug for vores hjælp efter det, er du velkommen til at kontakte os ved at udfylde vores Android-spørgeskema.
Sådan foretages fejlfinding af HTC U12 med et kamera, der fortsat fejler?
De metoder, jeg demonstrerer i dette indlæg, bruges til at håndtere software-relaterede problemer med HTC U12 / U12 Plus-kameraet. Fortsæt med at læse, og du er velkommen til at henvise til denne gennemgang, hvis du nogensinde har brug for nogle flere input om, hvordan du håndterer dette problem.
Første løsning: Afslut kameraapp og genstart derefter.
Hvis dette er første gang, du ser advarslen om kameraet mislykkedes og første gang kameraapp'en mislykkes eller holder op med at arbejde på din HTC U12 / U12 Plus, er det sandsynligvis bare en tilfældig appfejl. For at rette fejlen skal du blot afslutte eller afslutte kameraappen eller andre baggrundsapps på din enhed. Sådan gør du:
- Tryk på Seneste apps nøgle.
- Blad gennem apps previews for at navigere til forskellige apps.
- Stryg derefter på Kamera apps forhåndsvisning til venstre eller højre for at afslutte eller lukke den.
- Hvis du ser flere kørende apps, skal du trykke på Slet alt at lukke dem alle på én gang.
Når du har ryddet kamera- og baggrundsapps, skal du genstarte kameraappen og derefter se, om den allerede fungerer korrekt denne gang. Hvis det stadig mislykkes og beder den samme advarsel om kameraet, skal du fortsætte med at foretage fejlfinding af mere komplekse softwareproblemer på telefonen.
Anden løsning: Soft reset / genstart din telefon.
En anden enkel løsning, du kan prøve, er en soft reset eller genstart af enheden. Dette hjælper med at rydde mindre softwarefejl, der forårsager problemer med tilfældige apps, herunder dem, der rammer telefonens kameraprogram. Sådan nulstilles din HTC U12 / U12 Plus blødt:
- Tryk på og hold nede Tænd / sluk-knap i et par sekunder.
- Vælg Sluk fra menuindstillingerne, tryk derefter på Okay for at slukke for din telefon.
- Efter 30 sekunder skal du trykke på og holde nede Tænd / sluk-knap igen, indtil telefonen genstarter.
Hvis din telefon ikke reagerer, da kameraappen holder op med at arbejde, er det nødvendigt at udføre en kraftgenstart. Det er en simuleret proces til fjernelse af batterier, der bruges til at genstarte en frossen enhed.
- For at tvinge genstart af din HTC U12 / U! 2 Plus skal du bare trykke på og holde nede Tænd / sluk-knap indtil menuen vises, skal du trykke på indstillingen til Genstart.
Begge disse metoder påvirker ikke gemte data på telefonen, så det er ikke nødvendigt at oprette sikkerhedskopier.
Tredje løsning: Ryd app-cache og data.
Caches består af midlertidige filer, der gemmes på hver app eller telefonsystem. Disse filer er vigtige for multitasking som når du skifter mellem forskellige apps. At holde flere apps kørende i baggrunden kan dog også forårsage konflikter, især når nogen af dem bliver beskadiget eller bliver skurk. For at rydde dette skal du rydde cache og data fra din telefons kamera-app med disse trin:
- Åbn Indstillinger app på din telefon.
- Tryk på Apps og underretninger.
- Tryk om nødvendigt på for at Se alle apps.
- Rul til og tryk på Kamera.
- Tryk på Opbevaring.
- Tryk på Ryd cache at slette cache fra appens hukommelse.
- Tryk på Slet data for at slette midlertidige data, der er gemt til appen.
Genstart din telefon efter at have ryddet cache og data fra kameraappen for at rydde resterende data fra appens hukommelse og ligeledes i systemmapperne.
Fjerde løsning: Installer nye opdateringer til din telefon.
Softwareopdateringer kan også være nøglen til løsning af et enhedsproblem, der er forårsaget af malware og softwarefejl. Dette er sandsynligvis årsagen, hvis kameraappen pludselig stopper efter download af billedfiler og gemmer den i mappen Galleri. Installation af den nyeste softwareopdatering på din enhed kan derfor løse problemet, da det normalt tilbyder rettelsesrettelser til at rydde og adressere fejlinficerede fejl, der muligvis har fået kameraappen til at mislykkes eller blive ustabil. Sådan kontrolleres og manuelt downloades og installeres software opdatering på din HTC U12 / U12 Plus:
- Tryk på Indstillinger fra startskærmen.
- Tryk på Generel fanen.
- Tryk på Opdateringscenterderefter på Systemopdatering.
- Tryk på indstillingen til Søg efter opdatering.
En opdateringsmeddelelse vises på skærmen, hvis en ny systemopdatering er klar til brug. Før du downloader opdateringen, skal du sørge for, at din telefon har rigeligt med RAM eller intern hukommelsesplads, og at batteriets levetid skal være mindst 50 procent.
Følg derefter vejledningen på skærmen for at begynde at downloade og installere den nye opdatering.
Femte løsning: Tør cachepartitionen på din telefon.
Software-relaterede fejl, herunder dem, der påfører problemer med kameraappen, kan også afhjælpes ved at tørre telefonens cache-partition. Midlertidige filer, der er gemt som cache i systemmapperne, inklusive dem, der blev ødelagt, ryddes derfor i processen, hvilket holder systemet fri for fejl og klar til en anden genstart. Sådan udføres en nulstilling af fabriksdata / nulstilling af master:
- Sluk din telefon helt.
- Tryk på og hold nede Tænd / sluk-knap og Lydstyrke ned-knap samtidigt i et par sekunder.
- Slip begge knapper, når skærmen bliver sort med rød og blå tekst.
- Tryk på Lydstyrke ned-knap gentagne gange for at rulle til og fremhæve Genstart til bootloader mulighed.
- Tryk derefter på Tænd / sluk-knap for at bekræfte valget.
- Tryk på Lydstyrke ned-knap igen for at fremhæve Start til gendannelsestilstand og tryk derefter på Tænd / sluk-knap at bekræfte. Dette vil bede dig om Genopretning muligheder.
- Tryk på Lydstyrke ned-knap at markere Tør cachepartition og tryk derefter på Tænd / sluk-knap at bekræfte.
- Vent til Genstart systemet nu indstilling er fremhævet, tryk derefter på Tænd / sluk-knap for at bekræfte og starte enhedens genstart.
Sletning af cache-partition anbefales stærkt for at rydde mindre opdateringsproblemer efter telefonen på telefonen. Når det er sagt, kan dette være en ultimativ løsning til at prøve, hvis kameraets fejladvarsel begyndte at opstå fra en opdateringsinstallation.
Andre muligheder
Opstart af telefonen i sikker tilstand kan også betragtes som en mulighed for at afgøre, om problemet skyldes tredjepartsapps eller ej. Det er også værd at tage et skud for at udføre en master-nulstilling, hvis advarslen om mislykket kamera fortsætter, og dit HTC U12 / U12 Plus-kamera stadig ikke fungerer efter at have udført alle gældende løsninger og mulige løsninger. Dette hjælper med at fjerne fatale systemfejl, der muligvis har påført problemer til indbyggede apps, herunder kameraapplikationen. Denne nulstilling vil slette alt fra telefonen og derefter vende tilbage til standardindstillingerne og fabriksindstillingerne.
Ellers skal du besøge det nærmeste HTC-autoriserede servicecenter i dit område for at få din enhed grundigt vurderet af en tekniker for tegn på hardwareskader. Fysisk eller flydende skade på en af kamerakomponenterne kan også være den bagvedliggende årsag til problemet. I så fald er hardware reparation nødvendig.
RELEVANTE INDLÆG:
- Sådan repareres din HTC U12 / U12 Plus-smartphone, der pludselig kører meget langsomt efter installation af en opdatering [Fejlfindingsvejledning]
- Sådan repareres Messenger-app, der fortsætter med at gå ned eller ikke indlæses korrekt på din HTC U12 / U12 Plus-smartphone [Fejlfindingsvejledning]
- Sådan repareres din HTC U12 / U12 Plus-smartphone, der ikke registrerer dit SIM-kort, SIM-kort ikke indsat fejl [Fejlfindingsvejledning]
- Sådan retter du Ingen SIM-kortfejl på din HTC U12 / U12 + smartphone [Fejlfindingsvejledning]
- Sådan repareres en HTC U12 / U12 Plus-smartphone, der holder forbindelsen fra et Wi-Fi-netværk [Vejledning til fejlfinding]
- Sådan repareres din HTC U12 / U12 Plus Wi-Fi-forbindelse, der bliver ved med at falde eller ustabil [Fejlfindingsvejledning]
Forbind dig med os
Vi er altid åbne for dine problemer, spørgsmål og forslag, så er du velkommen til at kontakte os ved at udfylde denne formular. Dette er en gratis service, vi tilbyder, og vi opkræver ikke en krone for det. Men bemærk venligst, at vi modtager hundredvis af e-mails hver dag, og det er umuligt for os at svare på hver enkelt af dem. Men vær sikker på at vi læser hver besked, vi modtager. For dem, som vi har hjulpet, bedes du sprede budskabet ved at dele vores indlæg til dine venner eller ved bare at like vores Facebook- og Google+ side eller følg os på Twitter.
