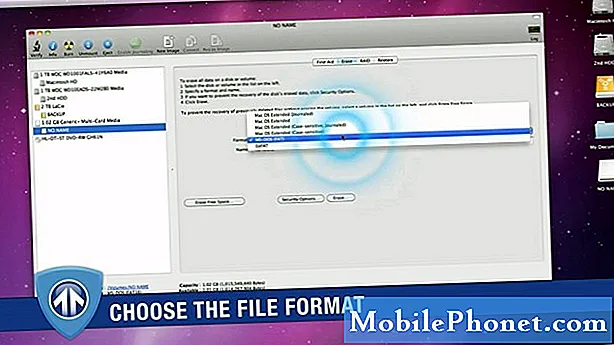Indhold
Lider din MacBook Air eller MacBook Pro med dårlig macOS Catalina-batterilevetid efter opgradering til den nyeste version af macOS? I så fald er du ikke alene, og der er nogle nemme måder at rette dårlig MacOS Catalina-batterilevetid på din Mac.
Nogle af de problemer, vi ser, spænder fra dårlig MacBook Pro-batterilevetid på Catalina og batteridrænning hurtigt på Mac til en MacBook Pro, der ikke længere oplader, mens du er på Catalina. På bagsiden er der et par rapporter om bedre batterilevetid på Catalina, så der er nogle gode nyheder.
Sådan kan du rette dårlig MacOS Catalina-batterilevetid på MacBook, MacBook Air og MacBook Pro uden at gå til Apple eller vente på, at en fejlrettelsesopdatering ankommer. Her er mere om, hvordan du løser macOS Catalina-problemer.
Sådan repareres macOS Catalina batteridrænning

Spotlight er bag macOS Catalina-batteriets afladning.
Det er normalt at se, at macOS Catalina-batteriet tømmes i løbet af de første par dage på Catalina, mens baggrundsprocesserne er færdige. Du har muligvis set en advarsel om dette, da du installerede opdateringen. Du kan kontrollere, om det er det, der bruger batteriets levetid på din MacBook ved at klikke på batteriet øverst til højre.
Hvis du ser Spotlight på listen, behandler din computer stadig varer i baggrunden. Dette bruger mere strøm, og det er en grundlæggende årsag til dårlig batterilevetid på Catalina. Dette løser sig selv efter et par timer eller et par dage.
Du kan prøve at lade din computer være tilsluttet natten over og ikke lade den sove. Jeg bruger en app kaldet amfetamin til at holde min Mac vågen, når jeg har brug for noget lignende til at behandle.
Efter en dag eller to skal du genstarte din Mac og se, om Spotlight stadig vises. Hvis batterilevetiden er dårlig uden Spotlight angivet, har du et andet problem at tackle.
Sådan løses dårlig MacOS Catalina-batterilevetid
For brugere, der stadig ser dårlig macOS Catalina-batterilevetid, er der nogle trin, du kan tage for at løse dette problem alene. Husk, Apple skal muligvis udstede macOS 10.15.0.1 eller macOS 10.15.1 med batterilevetid, men du kan prøve det nu.
Genstart din Mac
Den første ting at prøve er at genstarte din Mac. Dette kan afslutte rogue processer, og det kan hjælpe dig med at få bedre batterilevetid. Nogle brugere finder ud af, at de har brug for at genstarte Mac'en oftere på Catalina, så giv dette et skud, og se om batterilevetiden forbedres.
Opdater dine apps
Mange apps får opdateringer til Catalina, og en ny version kan gøre forskellen i at løse problemer med batterilevetiden. Se efter opdateringer i Mac App Store, og hvis du ser en app opført, når du klikker på batteriikonet som en "Brug væsentlig energi", skal du kontakte udvikleren for at se, om der er en opdatering, en planlagt opdatering eller et kendt problem med Catalina .
Nulstil PRAM og NVRAM

Løs macOS Catalina-batteridrænning med dette enkle trick.
Det næste trin er lidt mere involveret, men det kan løse irriterende batterilevetidsproblemer. Du skal nulstille PRAM og NVRAM på din MacBook. Dette nulstiller nogle indstillinger, men sletter ikke data. Du bliver nødt til at indstille højttaler, skærmopløsning og nogle andre indstillinger, når du har gjort dette, men det kan løse din batterilevetid.
- Luk din Mac.
- Tænd din MacBook.
- Tryk på oghold kommando-, option-, P-, R-tasterne på samme tid lige efter startlyden.
- Hold, indtil computeren genstarter, og du hører startlyden igen.
Hvis du har MacBook Pro 2016 eller nyere, skal du holde disse taster nede, så snart du tænder din MacBook Pro og holder dem nede i 20 sekunder.
Nulstil SMC
En anden mulighed er at nulstille SMC på din bærbare computer. Dette kan hjælpe, men det fungerer ikke altid. Det tager kun et minut at gøre, og du kan muligvis undgå en tur til Apple Store. Dette varierer på tværs af MacBook-modellerne, men for de fleste af disse modeller kan du bruge disse anvisninger;
- Vælg Apple-menu> Luk ned.
- Når din Mac er lukket ned, skal du trykke på Shift-Control-Option på venstre side af det indbyggede tastatur, og tryk derefter på tænd / sluk-knappen samtidig.
- Hold disse taster og tænd / sluk-knappen nede i 10 sekunder. Hvis du har en MacBook Pro med Touch ID, er Touch ID-knappen også tænd / sluk-knappen.
- Slip alle taster.
- Tryk på tænd / sluk-knappen igen for at tænde din Mac.
Hvis du bruger MacBook Pro 2018 eller nyere, skal du følge instruktionerne på denne side, som kan hjælpe med at udføre disse opgaver.