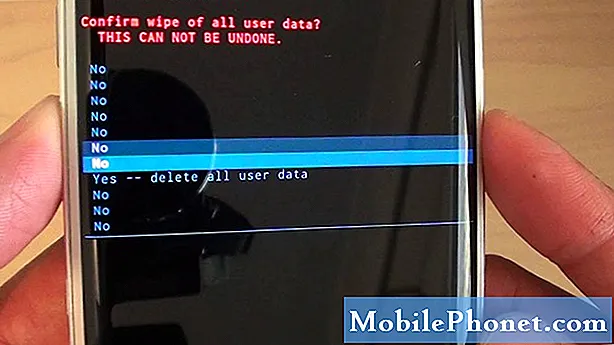Indhold
Eksterne lagerenheder som SD-kort er designet til at løse et almindeligt problem med utilstrækkelig telefonlagring. Faktisk betragtes SD-kort blandt andre nødvendigheder af mellemstore smartphone-brugere, når de har brug for ekstra lagerplads for at tildele flere apps og filer. Nye Android-smartphones inklusive Samsungs Galaxy-serie har en microSD-kortspor som en af dens vigtigste funktioner. Men ikke alle dem, der brugte microSD-kort, har den samme positive oplevelse, da andre mennesker ender med at få problemer med at få SD-kortet genkendt af deres telefoner. Dette problem påvirker ikke kun mellemstore enheder, men ses også på nogle avancerede smartphones.
Når en smartphone ikke kan læse SD-kortet, selvom det ikke er korrekt isat og monteret, er det måske fordi SD-kortet er beskadiget eller beskadiget. Eller det er også muligt, at telefonsystemet glider, og SD-kortlæsningssystemet er ramt. Generelt kan dette problem være knyttet til softwarefejl eller hardwareskade. De løsninger, jeg kompilerede i denne sammenhæng, kan anvendes på et SD-kortproblem på Galaxy Note 9-enheden. Læs videre for at finde ud af, hvilke muligheder du kan prøve, hvis din Samsung Galaxy Note 9-smartphone ikke kan læse et monteret SD-kort.
Før noget andet, hvis du har andre problemer med din enhed, kan du prøve at gennemse vores fejlfindingsside, da vi allerede har behandlet flere problemer med denne enhed. Odds er, at vi allerede har offentliggjort et indlæg, der tackler lignende problemer. Prøv at finde problemer, der har lignende symptomer med det, du har i øjeblikket, og du er velkommen til at bruge de løsninger, vi har foreslået. Hvis de ikke fungerer for dig, eller hvis du stadig har brug for vores hjælp, skal du udfylde vores spørgeskema og trykke på Send for at kontakte os.
Sådan fejlfindes Galaxy Note med nogle problemer med dets SD-kort
Før fejlfinding skal du kontrollere og sikre, at du bruger et kompatibelt SD-kort til din enhed. Galaxy S9 og Note 9 understøtter en bred vifte af microSD-kort inklusive klasse 10-klassificerede og UHS-klassificerede kort, ideelt set U3. Du kan altid undersøge de førende og pålidelige mærker, før du skaffer et SD-kort til brug på din enhed. Formatering af SD-kortet før brug anbefales ligeledes. Hvis du allerede har gjort alle disse, og din telefon stadig har problemer med at læse kortet, så prøv disse enkle løsninger for at udelukke softwarefejl.
Første løsning: Afmonter SD-kort, og monter derefter igen.
Hvis dette er en tilfældig fejl på din telefons SD-kortsystem, kan det sandsynligvis være muligt at udføre en soft reset eller genstart af enheden. Ellers skal du afmontere SD-kortet på din Galaxy Note 9 og derefter montere det igen. Dette kan hjælpe med at fjerne mindre fejl, der påvirker SD-kortets læsefunktioner på telefonen. Sådan afmonteres og monteres SD-kort på din Galaxy Note 9:
- Afmonter SD-kortet ved at gå til Indstillinger-> Enhedsvedligeholdelse-> Opbevaring-> Flere valgmuligheder-> Opbevaringsindstillinger-> SD-kort-> vælg derefter indstillingen til Afmonter.
Afmontering af SD-kortet først opfordres stærkt til at forhindre datakorruption til nogen af SD-kortfilerne. Det er som at skubbe SD-kortet ud for sikker fjernelse. Fortsæt med disse trin efter afmontering af SD-kortet:
- Sluk din telefon helt.
- Med skærmen opad skal du gå over til telefonens øverste hjørne og derefter fjerne kortbakken ved at indsætte fjernelsesværktøjet eller en papirclips i den medfølgende åbning. Hvis du gør det, låses bakken op.
- Træk forsigtigt bakken ud og fjern derefter SD-kortet.
- Undersøg kortet for synlige tegn på beskadigelse eller snavs. Hvis der ikke er nogen, skal du sætte SD-kortet tilbage i bakken med guldkontakterne nedad.
- Skub kortbakken tilbage i åbningen, og tryk den derefter ind for at fastgøre den.
- Tænd din telefon.
- Når telefonen er startet op, skal du montere SD-kortet igen ved at gå til Indstillinger-> SD-kort og telefonlagring menu. Til sidst skal du trykke på indstillingen til Monter SD-kort.
Prøv at få adgang til SD-kortet, når det er monteret, og se om din enhed er i stand til at læse det denne gang.
Anden løsning: Prøv at montere SD-kort i sikker tilstand.
For at afgøre, om problemet skyldes applikationsfejl, kan det hjælpe at starte din telefon i sikker tilstand. Hvis du gør det, deaktiveres midlertidigt tredjepartsapps på din telefon, hvilket kun efterlader lager eller forudinstallerede apps. Dette gør det lettere for dig at afgøre, om problemet skyldes en tredjepartsapplikation. For at aktivere sikker tilstand på din Galaxy Note 9, se disse trin:
- Tryk på og hold nede Tænd / sluk-knap indtil strømmenuen vises på skærmen.
- Berør og hold (langt tryk) på Sluk mulighed, indtil den skifter til en Sikker tilstand mulighed.
- Tryk derefter på Sikker tilstand.
Prøv at få adgang til SD-kortet, mens din telefon kører i sikker tilstand, og se om det genkendes. Hvis din telefon er i stand til at læse kortet i sikker tilstand, skal du fjerne den dårlige app. Men først skal du afgøre, hvilken af dine downloadede apps der er synderen. Hvis det er nødvendigt, kan du deaktivere eller afinstallere individuelle apps med start fra din seneste download. Efter at have deaktiveret eller afinstalleret en app, skal du teste din enhed for at se, om problemet er løst.
Tredje løsning: Formater eller formater dit SD-kort igen.
Hvis din Galaxy Note 9 viser en fejlmeddelelse, der siger, SD-kortfejl: en læse-skrivefejl, der opstod, når du forsøgte at overføre filer fra SD-kortet, vil formatering af dit SD-kort sandsynligvis rette det. Sådan formateres et SD-kort på din Galaxy Note 9:
- Stryg opad på et tomt sted fra startskærmen for at åbne Apps bakke.
- Tryk på Indstillinger.
- Tryk på Enhedsvedligeholdelse.
- Tryk på Opbevaring.
- Tryk på Menu.
- Vælg Opbevaringsindstillinger.
- Tryk på SD kort.
- Vælg Format.
- Tryk på Format igen for at bekræfte handling.
- Til sidst skal du trykke på Færdig.
Formatering af SD-kortet sletter alt fra kortet inklusive beskadigede data, der forårsagede konflikter.
Fjerde løsning: Nulstil alle indstillinger på din Galaxy Note 9.
Ugyldige indstillinger på telefonen kan også være hovedårsagen til, at den ikke kan læse eksterne lagerenheder. Dette foregår normalt efter installation af en opdatering, der automatisk tilsidesætter dine nuværende indstillinger. De nyligt anvendte indstillinger kan have forårsaget konflikt med SD-kortsystemet og giver en læse / skrivefejl. For at fjerne dette skal du prøve at nulstille alle indstillinger på din Galaxy Note 9 med disse trin:
- Stryg opad på et tomt sted fra startskærmen for at åbne Apps bakke.
- Tryk på Indstillinger.
- Vælg Generel ledelse.
- Tryk på Nulstil.
- Vælg indstillingen til Nulstil indstillingerne.
- Tryk på NULSTIL INDSTILLINGERNE at fortsætte.
- Hvis du bliver bedt om det, skal du indtaste din PIN.
- Tryk derefter på NULSTIL INDSTILLINGERNE igen for at bekræfte
I modsætning til en fabriksnulstilling påvirker denne nulstilling ikke gemte data på din enhed. Alt, hvad det gør, er at slette de aktuelle systemindstillinger og derefter gendanne standardværdierne. Efter nulstillingen kan du konfigurere nødvendige indstillinger, aktivere nødvendige funktioner og administrere indstillinger i henhold til dine tidligere præferencer, før problemet startede.
Femte løsning: Fabriksindstil din Galaxy Note 9.
En fuldstændig systemnulstilling eller masternulstilling ville være nødvendig for at rydde mere komplekse systemfejl, der forhindrede din telefon i at læse SD-kortet. Den hurtigste måde at mestre nulstilling og gendannelse af de oprindelige fabriksindstillinger på din telefon er gennem indstillingsmenuen. Igen sletter dette dine personlige oplysninger på det interne lager, herunder downloads, ringetoner, fotos, apps, kontakter og andet indhold. Så glem ikke at sikkerhedskopiere disse filer på forhånd. Her er hvad du skal gøre derefter:
- Stryg opad på et tomt sted fra startskærmen for at åbne Apps bakke.
- Tryk på Indstillinger.
- Vælg Sky og konti.
- Tryk derefter på Backup og genskab. Du kan vælge at aktivere Sikkerhedskopier min data og Automatisk gendannelse muligheder, som du foretrækker.
- Tryk på Tilbage-tast nederst til højre, indtil du når hovedstrømmen Indstillinger menu.
- Rul til og tryk på Generel ledelse.
- Tryk på Nulstil.
- Vælg derefter Nulstille indstillinger fra de givne muligheder.
- Rul til bunden af skærmen, og tryk derefter på NULSTIL.
- Tryk på SLET ALT at bekræfte.
- Hvis du bliver bedt om det, skal du indtaste dine legitimationsoplysninger til skærmlås eller bekræfte din Samsung-konto.
- Tryk på BEKRÆFTE vent derefter, indtil nulstillingen er afsluttet.
Din telefon genstarter automatisk, når nulstillingen er gennemført, og indlæser derefter fabriksindstillingerne. Følg instruktionerne på skærmen for at afslutte den indledende installationsproces og konfigurer derefter din telefon som ny.
Andre muligheder
Da du allerede har brugt alle mulige midler til at rydde softwareproblemer, der muligvis havde forårsaget konflikt, men til ingen nytte, kan service overvejes blandt de næste muligheder, især hvis kortet læses af dine andre enheder. Der kan være en slags fysisk eller flydende skade på Galaxy Note 9 SD-kortkomponenterne, og det skal derfor repareres.
For yderligere forslag og hjælp kan du også kontakte din enhedsoperatør eller Samsung Support.
Forbind dig med os
Vi er altid åbne for dine problemer, spørgsmål og forslag, så er du velkommen til at kontakte os ved at udfylde denne formular. Dette er en gratis service, vi tilbyder, og vi opkræver ikke en krone for det. Men bemærk venligst, at vi modtager hundredvis af e-mails hver dag, og det er umuligt for os at svare på hver enkelt af dem. Men vær sikker på at vi læser hver besked, vi modtager. For dem, som vi har hjulpet, bedes du sprede budskabet ved at dele vores indlæg til dine venner eller ved bare at like vores Facebook- og Google+ side eller følg os på Twitter.