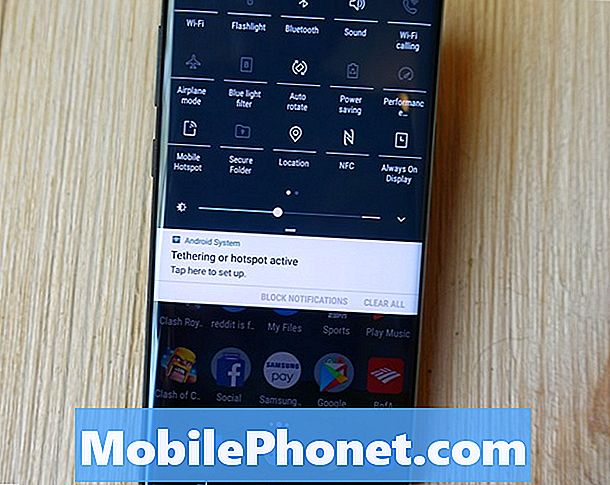Eksterne enheder som SD-kort er vigtige for lagerudvidelse, især i mobile enheder med lav hukommelseskapacitet. For at sikre, at SD-kortet fungerer som beregnet, anbefales formatering, inden du begynder at gemme filer i det. Men ligesom alle andre eksterne lagringsmedier er SD-kort også tilbøjelige til at have problemer.
Virus og malware, der er indlejret i nogle filer, som du gemte på kortet, er blandt de sædvanlige synder og påfører SD-kort mindre og større problemer. Dette er normalt de vigtigste grunde til, at smartphones pludselig ikke læser et microSD-kort. Brug af lav standard eller inkompatible SD-kort er også en anden faktor.
Fejlfindende apps og andre softwarerelaterede problemer på telefonen er også blandt de bagvedliggende årsager. Og det værste er hardwareskader, som når telefonens SD-kortlæser, kortbakke eller andre relevante komponenter er beskadiget fra en dråbe- eller væskeeksponering.
Metoderne, jeg demonstrerer i dette indlæg, er anvendelige løsninger og mulige løsninger på softwarrelaterede SD-kortproblemer på en Samsung Galaxy C7 Pro-smartphone. Du er velkommen til at henvise til disse gennemgange, hvis du nogensinde har brug for mere hjælp til at håndtere et problem på din Galaxy C7 Pro, der ikke kan registrere dit SD-kort og beder om et SD-kort blev ikke fundet fejl.
Inden vi fortsætter, hvis du leder efter en løsning på et problem med din telefon, skal du prøve at gennemse vores fejlfindingssider for at se, om vi understøtter din enhed. Hvis din telefon er på listen over vores understøttede enheder, skal du gå til siden til fejlfinding og se efter lignende problemer. Du er velkommen til at bruge vores løsninger og løsninger. Bare rolig, det er gratis. Men hvis du stadig har brug for vores hjælp, skal du udfylde vores spørgeskema til Android-spørgsmål og trykke på send for at kontakte os.
Første løsning: Genstart din telefon (soft reset).
En soft reset eller genstart af enheden løser effektivt tilfældige softwarefejl i mobile enheder. Hvis det netop opstod på din Galaxy C7 Pro for ikke at læse eller opdage dit SD-kort, er det sandsynligvis bare en tilfældig fejl, der kan afhjælpes ved at genstarte telefonen. Så dette er hvad du skal gøre først:
- Tryk på Tænd / sluk-knap i et par sekunder, og slip derefter, når menuindstillingerne vises.
- Tryk på Sluk derefter Okay. Din telefon lukker derefter ned.
- Efter 30 sekunder skal du trykke på Tænd / sluk-knap igen, indtil telefonen tændes.
Prøv at få adgang til SD-kortlageret, når din telefon starter helt op, og se om den allerede er i stand til at læse kortet. Ellers skal du fortsætte med fejlfinding.
Anden løsning: Afmonter SD-kort, og monter derefter igen.
Det er muligt, at SD-kortet muligvis er løsnet og derfor mistet korrekt kontakt med bakken. For at fjerne dette skal du fjerne og derefter sætte SD-kortet på din telefon igen. Det anbefales at afmontere SD-kortet, før du fjerner det fra din telefon. Det er en korrekt måde at skubbe SD-kortet ud for at forhindre datakorruption eller forårsage skade på selve SD-kortet. Følg disse trin for at afmontere SD-kortet på din Galaxy C7 Pro:
- Tryk på Indstillinger fra Apps-skærmen.
- Rul til og tryk på Enhedsvedligeholdelse.
- Tryk på Opbevaringsikon nederst på skærmen.
- Tryk derefter på Opbevaringsindstillinger.
- Rul til Bærbar opbevaring sektion, og tryk derefter på SD kort.
- Tryk derefter på Afmonter knap.
- Du vil derefter se en besked, når SD-kortet afmonteres. Derefter kan du sikkert fjerne SD-kortet fra din telefon. Følg disse trin for at fjerne SD-kortet:
- Indsæt udstødningsstiften i hullet på bakken for at løsne eller skubbe bakken ud.
- Træk forsigtigt kortbakken ud af bakken.
- Fjern derefter SD-kortet fra bakken.
- Undersøg kortet for tegn på skade. Hvis alt ser godt ud, skal du placere SD-kortet tilbage i bakken (SIM 2-slot) med de gyldne kontakter nedad.
- Fastgør kortet i bakken.
- Sæt derefter bakken tilbage i bakkeåbningen.
Når bakken er låst, skal du tænde din telefon og derefter kontrollere, om SD-kortet allerede er registreret.
Tredje løsning: Opdater telefonsoftware til den nyeste version (hvis relevant).
Installation af den nyeste softwareopdatering til din enhed kan være den mulige løsning, hvis nogle fejl standser SD-kortsystemet. Softwareopdateringer tilbyder normalt fejlrettelser til sikkerhedsforbedringer. Følg disse trin for at kontrollere, om der er ny softwareversion på din Galaxy C7 Pro:
- Gå til Indstillinger.
- Rul til og tryk på Systemopdateringer.
- Tryk på indstillingen til Tjek opdatering manuelt.
- Hvis en opdatering er tilgængelig, skal du følge instruktionerne på skærmen for at downloade og installere opdateringen på din telefon.
Din telefon skal have forbindelse til internettet, har rigelig lagerplads og batteri på mindst 50 procent for at sikre, at opdateringsprocessen er afsluttet.
Fjerde løsning: Tør cachepartitionen på din telefon.
Sletning af cachepartitionen rydder alle midlertidige data, der er gemt som cache i systemmapperne. Mens cachelagrede filer er vigtige med hensyn til lignende genindlæsning af data, kan de også skabe problemer, når de styrtede ned eller blev beskadiget. Derfor anbefales det også at slette cachepartitionen fra tid til anden, især når din enhed opfører sig. Sådan slettes cache-partitionen på din Galaxy C7 Pro:
- Sluk din telefon helt.
- Tryk derefter på og hold nede Strøm, hjem, og Knapper til lydstyrke op samtidigt i et par sekunder.
- Slip Tænd / sluk-knap når Samsung-logoet vises.
- Slip Hjem og Knapper til lydstyrke op når Android systemgendannelse skærmbilledet vises.
- På den Android gendannelsesmenu, tryk på Lydstyrke ned-knap gentagne gange for at rulle til og fremhæve Tør cache partition mulighed.
- Tryk derefter på Tænd / sluk-knap for at bekræfte valget.
- Vent, indtil rydningen af cache-partitionen er færdig, og Genstart systemet nu indstilling er fremhævet.
- Til sidst skal du trykke på Tænd / sluk-knap for at genstarte din telefon.
Bortset fra at rydde ødelagte cachelagrede filer, rydder denne proces også plads på din telefons interne hukommelse.
Femte løsning: Omformater SD-kort.
Formatering betyder at tørre eller slette SD-kortet. Dette bruges ofte som sidste løsning for at reparere beskadigede SD-kort. Nogle SD-kortfiler eller datasegmenter kan være blevet beskadiget og dermed få SD-kortet til at stoppe med at virke. Hvis det er muligt, skal du prøve at tage backup af vigtige filer, du har gemt på SD-kortet på din computer, før du formaterer SD-kortet. Derefter kan du formatere SD-kortet via din telefon eller på en computer. Følg disse trin for at formatere SD-kort på din Galaxy C7 Pro:
- Åbn Apps menu.
- Tryk derefter på Indstillinger.
- Rul til og tryk på Opbevaring.
- Tryk på Formater SD-kort.
- Læs og gennemgå advarselsmeddelelsen, og tryk derefter på Formater SD-kort igen. Hvis denne indstilling ikke er aktiveret, skal du Afmonter SD-kortet først.
- Tryk derefter på Slet alt for at bekræfte SD-kortformatering.
Vent, indtil SD-kortformateringen er færdig. Genstart din telefon, og monter SD-kortet. Prøv derefter at få adgang til SD-kortlageret for at se, om problemet er løst.
Du kan også formatere dit SD-kort på en computer. Moderne computere har allerede et tildelt SD-kortspor, der er designet til at have samme størrelse som et normalt SD-kort. Micro- og mini SD-kort skal indsættes i en SD-kortadapter, for at de kan passe ind i computerens SD-kortspor. Hvis din computer ikke har en SD-kortslot, er en SD-kortlæser nødvendig. Når du har fået alle disse sæt, skal du fortsætte med disse trin:
- Åbn Windows Stifinder på din computer.
- Find det drevbogstav, der svarer til dit SD-kort.
- Højreklik på SD-kortdrev.
- Klik derefter på Format fra menuindstillingerne. Formatskærmen vises derefter.
- Indstil formateringstypen til exFAT til større lagerkort (64 GB og derover) mens FAT32 for dem med mindre lagerkapacitet.
- Indtast om nødvendigt et navn til dit SD-kort i Volume Volume-felt.
- Klik derefter på Start-knap for at begynde at formatere / tørre kortet.
- Læs advarselsmeddelelsen, og klik derefter på Okay at fortsætte.
Efter et par øjeblikke skal dit SD-kortdrev allerede være formateret. På dette tidspunkt skal du indsætte SD-kortet i din telefon og derefter montere kortet. Kortet skal fungere ordentligt nu. Ellers kan det være helt beskadiget og ubrugeligt.
Andre muligheder
Prøv at indsætte dit SD-kort i andre kompatible enheder eller en computer (via SD-kortadapter / -læser), og se om din anden enhed er i stand til at læse kortet. Hvis kortet opdages, er problemet med din enhed. Da du allerede har foretaget den grundlæggende softwarefejlfinding, men til ingen nytte, kan du anmode om yderligere hjælp til at udføre mere avancerede løsninger fra Samsung Support.
Forbind dig med os
Vi er altid åbne for dine problemer, spørgsmål og forslag, så er du velkommen til at kontakte os ved at udfylde denne formular. Dette er en gratis service, vi tilbyder, og vi opkræver ikke en krone for det. Men bemærk venligst, at vi modtager hundredvis af e-mails hver dag, og det er umuligt for os at svare på hver enkelt af dem. Men vær sikker på at vi læser hver besked, vi modtager. For dem, som vi har hjulpet, bedes du sprede budskabet ved at dele vores indlæg til dine venner eller ved bare at like vores Facebook- og Google+ side eller følg os på Twitter.