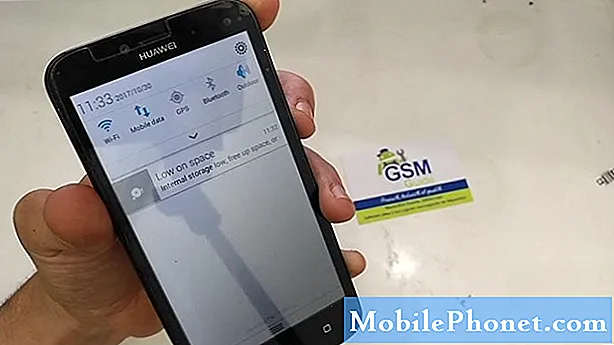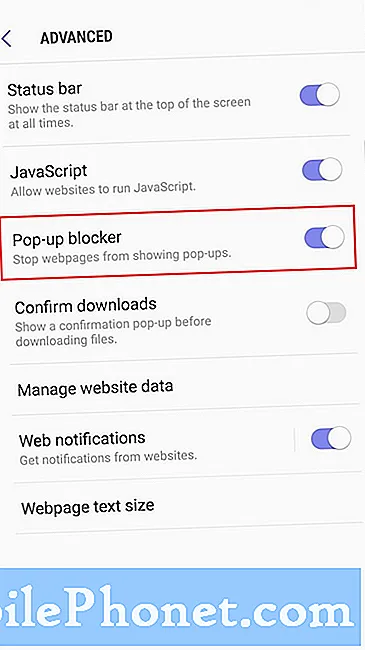Indhold
Når en smartphone som Motorola Moto G7 fortsætter med at droppe sin WiFi-forbindelse, forventes det næsten at være et mindre problem. Det kan være et problem med din telefon eller netværksenhed. Hvad du kan gøre ved det, er fejlfinding af din telefon, fordi problemer som denne er baseret på min personlige erfaring ikke så svært at løse.
Så i dette indlæg vil jeg gå igennem i fejlfinding af din Moto G7, der fortsætter med at droppe sin WiFi-forbindelse. Vi vil prøve at overveje enhver mulighed og udelukke dem efter hinanden, indtil vi kan bestemme, hvad problemet er, og forhåbentlig løse det. Hvis du er en af ejerne af denne telefon, skal du fortsætte med at læse, da vi muligvis kan hjælpe dig på en eller anden måde.
Før noget andet, hvis du har andre problemer med din enhed, kan du prøve at gennemse vores fejlfindingsside, da vi allerede har behandlet flere problemer med denne enhed. Odds er, at vi allerede har offentliggjort et indlæg, der tackler lignende problemer. Prøv at finde problemer, der har lignende symptomer med det, du har i øjeblikket, og du er velkommen til at bruge de løsninger, vi har foreslået. Hvis de ikke fungerer for dig, eller hvis du stadig har brug for vores hjælp, skal du udfylde vores spørgeskema og trykke på Send for at kontakte os.
Fejlfinding af Moto G7, der fortsætter med at droppe WiFi-forbindelse
Når du fejler et problem som dette, skal du være grundig nok til at bestemme, hvad det virkelige problem er, såvel som ikke at miste nogle vigtige filer og data. Når det er sagt, her er hvad jeg foreslår, at du gør:
Første løsning: Udfør tvungen genstart
Den allerførste ting, du skal gøre, er tvungen genstart. Det er en simuleret fjernelse af batteri, der opdaterer din telefons hukommelse samt genindlæser alle applikationer og tjenester. Hvis dette kun er et mindre problem med telefonen, kan denne procedure muligvis løse det. Sådan gøres det:
- Tryk og hold tænd / sluk-knappen nede i 15 sekunder, eller indtil Moto-logoet vises på skærmen.
Din telefon fortsætter den sædvanlige opstartsproces. Efter dette, prøv at se om telefonen stadig taber sin WiFi-forbindelse og gå videre til den næste løsning, hvis den stadig gør det.
LÆS OGSÅ: Motorola Moto G7 Reset Guides: Sådan nulstilles din Moto G7 hårdt
Anden løsning: Power-cyklus dine netværksenheder
Før vi går videre, er det bedst at udelukke muligheden for, at dette problem skyldes dine svigtende netværksenheder. Opdater forbindelsen ved at cykle din netværksenhed. Sådan gøres det:
- Træk dit modem eller din router ud af stikkontakten, eller tag netledningen ud af hovedenheden.
- Lad det være uden strøm i et minut eller to.
- Derefter skal du sætte det tilbage i stikkontakten eller tilslutte ledningen igen.
- Vent på, at enheden bliver online, og lad din telefon oprette forbindelse til den igen.
Hvis WiFi-forbindelsen stadig falder efter dette, skal du gå videre til den næste løsning.
LÆS OGSÅ: Sådan repareres Motorola Moto G7 gik helt død og reagerer ikke
Tredje løsning: Nulstil netværksindstillinger
Det er meget muligt, at dette er et mindre problem med din telefons netværkstjenester. Så efter at dine netværksenheder og din WiFi-forbindelse stadig er faldet, er det næste, du skal gøre, at nulstille netværksindstillingerne på din telefon. Dette sletter alle eksisterende forbindelser på din enhed samt bringer alle netværkstjenester tilbage til standardindstillingerne. Sådan gøres det på din Moto G7:
- Stryg opad fra startskærmen for at trække app-skuffen op.
- Find og tryk på Indstillinger.
- Tryk på System, og tryk derefter på Avanceret.
- Tryk på Nulstil indstillinger.
- Tryk nu på Nulstil Wi-Fi, mobil og Bluetooth.
- Tryk på Nulstil indstillinger.
- Tryk på Nulstil indstillinger igen for at bekræfte din handling.
- Vent på, at telefonen er færdig med at nulstille alle netværksindstillinger.
- Når det er færdigt, skal du gå tilbage til skærmbilledet Indstillinger og trykke på Netværk og internet.
- Lad din telefon oprette forbindelse til det samme netværk igen, og observer derefter, om den stadig falder.
Hvis din Moto G7 fortsætter med at droppe den WiFi-forbindelse, skal du gå videre til den næste løsning.
LÆS OGSÅ: Motorola Moto G7 kan ikke tændes eller sidde fast på sort skærm. Her er løsningen.
Fjerde løsning: Sikkerhedskopier dine filer og nulstil din telefon
Efter at have udført de første tre procedurer og sørge for, at problemet ikke er med dine netværksenheder, er den næste ting, du skal gøre, at nulstille din telefon. Det meste af tiden, når et problem som dette opstod uden åbenbar grund eller årsag, kan problemet løses med en nulstilling, og det er hvad du skal gøre nu. Før du foretager nulstillingen, skal du dog oprette en kopi af dine vigtige filer og data, da de slettes, og du muligvis ikke kan hente dem efter. Fjern også din Google-konto inden nulstillingen, så du ikke bliver låst ude.
Sådan nulstilles din telefon:
- Sluk for din Moto G7.
- Tryk og hold tænd / sluk-knappen og lydstyrkeknappen nede i 3 sekunder, eller indtil du er på en skærm med en ødelagt Android-robot.
- Brug lydstyrke ned eller op-knappen til at rulle Gendannelsesfunktion, og tryk derefter på tænd / sluk-knappen for at vælge den.
- Skærmen bliver blå med Motorola-logoet på og bringer dig til en anden sort skærm med brudt Android med udråbstegn.
- Hold tænd / sluk-knappen nede, og tryk på Lydstyrke op, og slip derefter begge knapper.
- Brug knappen Lydstyrke ned til at fremhæve 'Tør data / fabriksindstilling' og tryk derefter på tænd / sluk-knappen for at vælge det.
- Tryk på Volumen ned-knappen en gang for at fremhæve 'Ja', og tryk på tænd / sluk-knappen for at vælge den.
- Fremhæv Userdata + personaliseret indhold ved hjælp af lydstyrkeknappen, og tryk derefter på tænd / sluk-knappen for at vælge den.
- Nulstillingen starter, og når den er færdig, skal du fremhæve Genstart systemet nu og trykke på tænd / sluk-knappen.
- Vent til din telefon er færdig med at genstarte, og konfigurer derefter din telefon som en ny enhed.
Efter nulstillingen skal du konfigurere din telefon som en ny enhed og prøve at se, om problemet stadig opstår. Hvis WiFi-forbindelsen stadig falder efter dette, og du har andre enheder, der har stabil forbindelse til det samme netværk, bør du overveje at bringe telefonen til en lokal butik og få den kontrolleret.
Jeg håber, at vi har været i stand til at hjælpe dig med at reparere din Moto G7, der fortsætter med at droppe sin WiFi-forbindelse. Vi ville sætte pris på det, hvis du hjalp os med at sprede ordet, så del dette indlæg, hvis du fandt det nyttigt. Mange tak for læsningen!
Forbind dig med os
Vi er altid åbne for dine problemer, spørgsmål og forslag, så er du velkommen til at kontakte os ved at udfylde denne formular. Dette er en gratis service, vi tilbyder, og vi opkræver ikke en krone for det. Men bemærk venligst, at vi modtager hundredvis af e-mails hver dag, og det er umuligt for os at svare på hver enkelt af dem. Men vær sikker på at vi læser hver besked, vi modtager. For dem, som vi har hjulpet, bedes du sprede budskabet ved at dele vores indlæg til dine venner eller ved bare at like vores Facebook-side eller følge os på Twitter. Du kan også besøge vores Youtube-kanal, da vi offentliggør nyttige videoer hver uge.