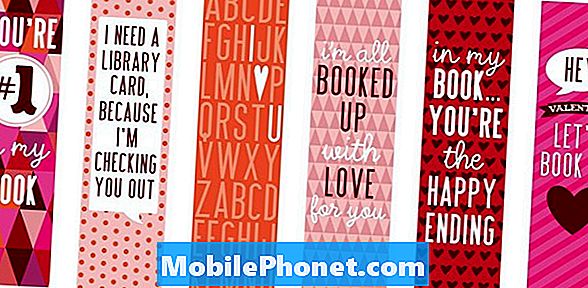Indhold
- Tving genstart
- Løsning nr. 1: Sletning af cache-partition
- Løsning nr. 2: Minimer skærmens lysstyrke
- Løsning # 3: Installer appopdateringer
- Løsning # 4: Kontroller for apps, der kører i baggrunden
- Løsning nr. 5: Skift skærmopløsning
- Løsning # 6: Deaktiver unødvendige funktioner og funktioner
- Løsning nr. 7: Sluk for Always On Display (AOD)
- Løsning 8: Sluk for assistenter
- Løsning nr. 9: Brug strømbesparende tilstand
- Løsning nr. 10: Fabriksindstilling
Vi har modtaget rapporter fra nogle # GalaxyS9-ejere om, at batteriet på deres enheder syntes at være drænet hurtigere efter installation af en opdatering til Android Oreo. Vi ved, at S9 leveres forudinstalleret med Android Oreo, så disse opdateringer skal være operatørspecifikke opdateringer eller mindre rettelser til Oreo frigivet af Samsung eller Google. Uanset hvilke opdateringer du installerer, varierer de generelle løsninger til denne type problemer ikke meget. Hvis du tror, at din S9 har tømt batteristrøm hurtigere efter opdatering af Android Oreo, så er dette indlæg til dig.
Tving genstart
Før du foretager avancerede eller endda drastiske løsningsmuligheder, foreslår vi, at du starter med de mere enkle måder at løse fejl på. I dit tilfælde er problemet sandsynligvis operativsystem, så der er en chance for, at en hurtig genstart kan løse det. Uanset om du oplever problemer eller ej, er det godt, hvis du gør det til en vane at genstarte din enhed regelmæssigt. Ikke kun løser det problemer; i de fleste tilfælde forhindrer det også nye i at udvikle sig samt opdaterer operativsystemet, så det fungerer hurtigere. Det er simpelt at udføre og kan potentielt løse problemer, så hvorfor ikke prøve det.
Mens du helt sikkert kan genstarte din enhed normalt ved at trykke på tænd / sluk-knappen og vælge genstart i menuen, foreslår vi, at du prøver et batteritræk i stedet. Dette gøres ved at følge disse trin:
- Tryk på og hold tænd / sluk-knapperne nede i ca. 10 sekunder, eller indtil enheden slukkes. Bemærk: Tillad, at skærmen Vedligeholdelsesstarttilstand vises i flere sekunder.
- Vælg Normal boot på skærmen Maintenance Boot Mode (vedligeholdelsesstart). Bemærk: Brug lydstyrkeknapperne til at bladre gennem de tilgængelige indstillinger og den nederste venstre knap (under lydstyrkeknapperne) for at vælge. Tillad også op til 90 sekunder, før nulstillingen er afsluttet.
Løsning nr. 1: Sletning af cache-partition
Mange problemer efter en opdatering er forårsaget af en beskadiget systemcache, så det følger kun, at den første løsningsmulighed at prøve er at håndtere den. Android bruger en cache til hurtigt at indlæse apps. Denne cache er gemt i en speciel partition i lagerenheden kaldet cache partition. Hovedsageligt holder denne cache tidligere åbnede sider og filer til apps. Ved at beholde disse filer vil Android have en hurtigere måde at indlæse apps på, fordi det ikke længere behøver at indlæse dem fra internettet eller søge fra andre placeringer. Til tider bliver denne cache imidlertid beskadiget eller kan blive forældet. I dit tilfælde kan cachen sandsynligvis være blevet ødelagt efter installation af en forbedring til Android Oreo. Følg disse trin for at sikre, at din S9s systemcache opdateres:
- Sluk enheden.
- Tryk på og hold lydstyrke op-tasten og Bixby-tasten nede, og tryk derefter på tænd / sluk-tasten.
- Når Android-logoet vises, skal du slippe alle tre taster.
- Meddelelsen 'Installation af systemopdatering' vises i 30-60 sekunder, før indstillingerne for Android-systemgendannelsesmenuen vises.
- Tryk på lydstyrke ned-tasten flere gange for at fremhæve rydning af cache-partition.
- Tryk på tænd / sluk-tasten for at vælge.
- Tryk på lydstyrke ned-tasten for at fremhæve ja, dem og tryk på tænd / sluk-tasten for at vælge.
- Når sletning af cache-partitionen er afsluttet, er genstart-systemet nu fremhævet.
- Tryk på tænd / sluk-tasten for at genstarte enheden.
Løsning nr. 2: Minimer skærmens lysstyrke
En af hovedårsagerne til, at batteriet kan synes at løbe hurtigere end normalt, uanset om du lige har installeret en opdatering, er skærmen. Ja, din S9s lyse, farverige og fantastiske skærm kan være rart at se, men det kommer til en stejl pris - ved hurtigt at tømme batteriet. Hvis du er seriøs i at forhindre massiv batteridrænning hver dag, skal du sørge for at sænke skærmens lysstyrke, især hvis du bruger din telefon indendørs det meste af tiden. Prøv at sænke skærmen til det lavest tolerante niveau for dig, og hold dig til det.
Løsning # 3: Installer appopdateringer
Ligesom Android-operativsystemet kører apps også på ufuldkomne koder, så de har brug for forbedringer og rettelser fra tid til anden. Med fremkomsten af nye Android-versioner kan nogle apps hurtigt blive problematiske. Nogle gange bliver apps endda totalt inkompatible for at forstyrre operativsystemets funktioner. Måden at minimere inkompatibilitetsproblemer er at sikre, at du også installerer de nyeste tilgængelige opdateringer til dem efter installation af operativsystem- eller operatøropdateringer. Selvom dette muligvis ikke er et problem, hvis du indstiller appen Google Play Butik til automatisk at opdatere dem til dig, er andre muligvis ikke det, hvis de indstiller Play Butik til ikke at informere dem om nye opdateringer. Hvis du er en af dem, skal du kontrollere indstillingerne for Play Butik-appen for at få opdateringer til dine apps.
Løsning # 4: Kontroller for apps, der kører i baggrunden
Nogle apps er designet til konstant at køre i baggrunden. Hvis du har installeret masser af sådanne apps, er chancerne for, at de er den vigtigste faktor, hvorfor dit batteri ser ud til at løbe hurtigere end normalt. Heldigvis behøver du ikke installere en anden app for at kontrollere. Android Oreo har et indbygget værktøj, der hjælper dig med at gøre netop det. For at få adgang til dette værktøj skal du følge følgende trin:
- Åbn appen Indstillinger.
- Tryk på Enhedsvedligeholdelse.
- Tryk på Batteri.
- Tryk på BATTERIANVENDELSE.
- Se efter apps, som du normalt ikke bruger så længe, men forbliver højt på listen. Apps, der altid kører i baggrunden, har en tendens til at forbruge meget batteristrøm dag ud og dag ud.
Nogle dårlige eller ondsindede apps har også en tendens til regelmæssigt at køre i baggrunden, da de normalt sender og modtager instruktioner og opdateringer fra deres server. Hvis du finder en app eller tjeneste, der bruger meget strøm, skal du prøve at afinstallere den og se, om der er en forskel i batteriets ydeevne.
Løsning nr. 5: Skift skærmopløsning
Din Galaxy S9s skærmopløsning kan ændres. Du kan gøre det under Indstillinger. Der er tre muligheder, som du kan vælge imellem, så vi anbefaler, at du bruger indstillingen med lavere opløsning. Medmindre du bruger din S9 til at se billeder og videoer i høj opløsning hele tiden, er der virkelig ingen mening i at bruge den højeste opløsning til en sådan relativt lille skærm. Når det kommer til større skærme, som f.eks. Et tv-apparat i stuen eller computerskærm, kan det være vigtigt at bruge høj opløsning ved hjælp af høj opløsning. Ikke på din S9's skærm dog. Sagen er, jo højere opløsning du bruger, jo sværere er din enheds computer at arbejde, når du gengiver billeder og videoer. Dette betyder, at processoren og grafikchippen bliver nødt til at forbruge mere strøm for at vise dig et billede eller en video. Hvis du vil ændre opløsningen på din S9-skærm, skal du bare gå til Indstillinger> Skærm> Skærmopløsning.
Løsning # 6: Deaktiver unødvendige funktioner og funktioner
Samsung har pakket deres nyeste Galaxy-model med mange unødvendige funktioner. De fleste af dem påvirker overhovedet ikke din oplevelse af enheden, så de er generelt ubrugelige for mange mennesker. At lade dem være tændt kan dog påvirke batteriets ydeevne drastisk. Hvis du f.eks. Aktiverer scanning i nærheden af enheden, kan Bluetooth-funktionen på din enhed regelmæssigt scanne efter andre Bluetooth-enheder, selvom Bluetooth-hovedkontakten er slået fra. Mens strømforbruget til denne funktion under kappen er minimalt, kan det akkumuleres ret hurtigt, hvis andre funktioner er tændt hele dagen.
Vi foreslår, at du bruger lidt tid på at kontrollere alle funktionerne under Indstillinger app og deaktivere dem, som du ikke har brug for.
Prøv også at slå almindeligt anvendte netværksfunktioner som wifi, mobildata og Bluetooth fra, når du ikke bruger dem. Når du er i et område med dårlig netværksdækning, skal du overveje at aktivere Flytilstand for at forhindre, at din telefons radio regelmæssigt scanner luftbølgerne efter et signal. Denne konstante scanning kan koste store mængder batteristrøm, hvis den efterlades i lang tid.
Løsning nr. 7: Sluk for Always On Display (AOD)
Mens Always On Display (AOD) altid har sin plads i din S8, kan det bidrage til et hurtigt batteridrænsproblem hele dagen. Hvis du tror, at du ikke kan genoplade din S8 snart, kan det være klogt at slå AOD fra.
Løsning 8: Sluk for assistenter
Som sin forgænger har Galaxy S9 to konkurrerende virtuelle assistenter, som du kan bruge - Bixby og Google Assistant. Mens nogen af dem bestemt har deres anvendelser til individuelle S9-ejere, glemmer mange mennesker dem generelt eller bruger dem slet ikke. Sagen er, at Bixby eller Google Assistant bruger batteristrøm, selvom du ikke bruger dem, da de konstant er opmærksomme på din kommando. Hvis du ikke stoler på dem for meget, anbefaler vi, at du bare slukker for dem.
Løsning nr. 9: Brug strømbesparende tilstand
Dette er teknisk ikke en løsning, men et middel til at bremse batteriforbruget. Alligevel føler vi, at det er vigtigt, at vi nævner denne funktion, hvis du hårdt har brug for at udvide batteriet til en given dag.Strømbesparelsestilstand fungerer ved at bremse din telefons computer for at sænke dens batteriforbrug. Dette er en praktisk, men drastisk mulighed, hvis du vil have din S9s batteri, så længe det kan, inden batteriet tømmes.
For at få adgang til strømsparetilstand skal du bare gå til Indstillinger> Enhedsvedligeholdelse> Batteri.
Løsning nr. 10: Fabriksindstilling
Endelig, hvis alle vores forslag ovenfor ikke fungerer, skal du prøve at nulstille enheden til fabriksindstillingerne. Denne procedure sigter mod:
- at vide, om problemet er software-relateret, og
- hvis du kan ordne batteridrænning ved at vende tilbage til alle softwareindstillinger til deres standardindstillinger.
Mens kun et meget lille antal Galaxy S9 har batteriproblemer efter installation af en mindre opdatering til Android Oreo, kan vi ikke helt eliminere chancen for, at det sker på din enhed. Ved at foretage en fabriksnulstilling fjerner du muligvis en softwarefejl, der får batteriet til at løbe unormalt hurtigt.
For at nulstille din S9 til fabriksindstillingerne:
- Sikkerhedskopier data i den interne hukommelse. Hvis du har logget ind på en Google-konto på enheden, har du aktiveret tyverisikring og har brug for dine Google-legitimationsoplysninger for at afslutte Master-nulstillingen.
- Sluk enheden.
- Tryk på og hold lydstyrke op-tasten og Bixby-tasten nede, og tryk derefter på tænd / sluk-tasten.
- Når Android-logoet vises, skal du slippe alle nøgler ('Installation af systemopdatering' vises i cirka 30 - 60 sekunder, inden indstillingerne for Android-systemgendannelsesmenuen vises).
- Tryk på lydstyrke ned-tasten flere gange for at fremhæve sletning af data / fabriksindstilling.
- Tryk på tænd / sluk-knappen for at vælge.
- Tryk på Volumen ned-tasten, indtil Ja - slet alle brugerdata er fremhævet.
- Tryk på tænd / sluk-knappen for at vælge og starte master reset.
- Når master-nulstillingen er afsluttet, er “Genstart system nu” fremhævet.
- Tryk på tænd / sluk-tasten for at genstarte enheden.