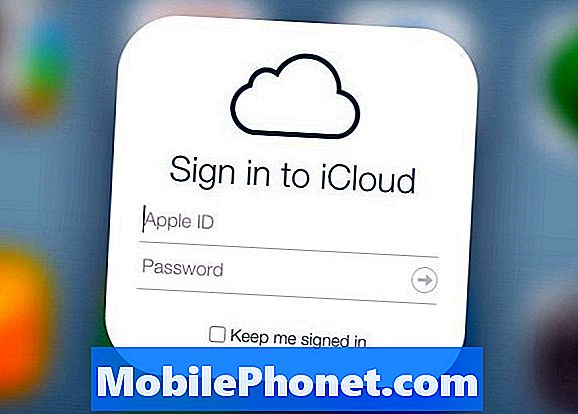
Indhold
Apple har for nylig udvidet muligheden for at sikre din iCloud-konto yderligere ved at aktivere to-faktor-godkendelse til iCloud-sikkerhedskopier, hvilket giver brugerne mulighed for at sikre deres iPhone- og iPad-sikkerhedskopier med mere end blot en almindelig adgangskode. Hvis du stadig ikke har aktiveret to-faktor-godkendelse til iCloud, er det nu en god tid at gøre det.
Efter de nylige berømthedsfoto lækager, der tilsyneladende blev hakket ind fra celebs 'iCloud-konti, begynder flere og flere brugere at gætte deres egne iCloud-konti til sikkerhed, og en måde at gøre det endnu mere sikkert over en normal adgangskode er for at aktivere tofaktors godkendelse.
Vi forklarer, hvad dette er, og hvordan du kan aktivere det på din Apple iCloud-konto for at gøre det endnu mere sikkert.
Hvad er tofaktorautentificering?
Inden du aktiverer en sådan funktion, skal du vide, hvordan det virker først.
Two-factor-godkendelse er en relativt ny måde at sikre dine forskellige webkonti ved at bruge mere end blot en almindelig adgangskode. I stedet kræver tofaktorautentificering den normale adgangskode samt en verifikationskode, der sendes til en betroet enhed, som du ejer, f.eks. Din smartphone. Du har brug for disse to ting for at logge ind på en konto, der har to-faktor-godkendelse aktiveret.
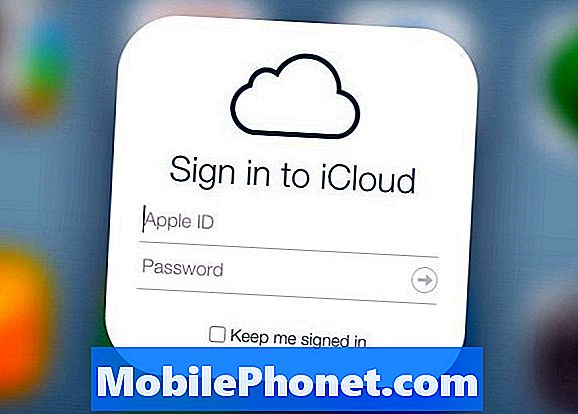
Dette er en langt mere sikker måde at gå på, da som enhver hacker, der ønskede at få adgang til din webkonto, ville have brug for din smartphone, da han ville have brug for verifikationskoden, der ville blive sendt til den. Det ville være lidt svært for hackere at opnå, da de også skulle stjæle din smartphone.
Heldigvis har Apple tofaktorautentificering tilgængelig til din iCloud-konto, og der er ingen bedre tid til at sætte det op end lige nu.
Sådan opsættes iCould Two-Factor Authentication
Det første du vil gøre, er at logge ind på din Apple ID-konto ved at gå til appleid.apple.com og klikke på Administrer dit Apple ID. Derefter logger du ind ved hjælp af dine legitimationsoplysninger.
Når du er logget ind, klik på Adgangskode og sikkerhed på venstre sidebjælke. Du skal først svare på nogle sikkerhedsspørgsmål, før du kan få adgang til dette afsnit. Spørgsmålene er dem, du selv oprettede, da du tilmeldte dig et Apple ID.
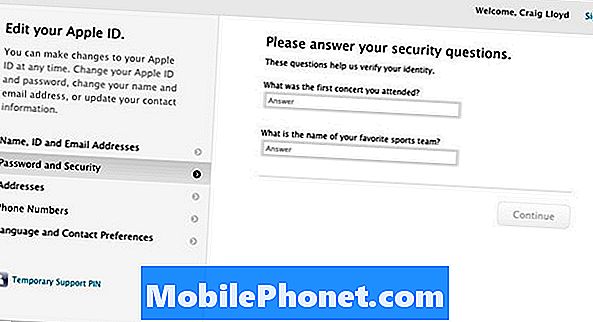
Når du har svaret korrekt på dine sikkerhedsspørgsmål, vil du endelig være på en side, hvor du kan begynde at konfigurere tofaktors godkendelse, hvilket Apple kalder "To-trins-verifikation", da der er et par forskellige navne til funktionen.
Gå videre og klik på Kom godt i gang, og du får en kort introduktion til, hvilken tofaktors godkendelse er, og hvordan den virker. I løbet af denne introduktion kan du til enhver tid komme tilbage, hvis det er noget, du ikke tror, du vil være interesseret i at bruge, men hvis du stadig vil opsætte det, skal du bare holde det Blive ved.
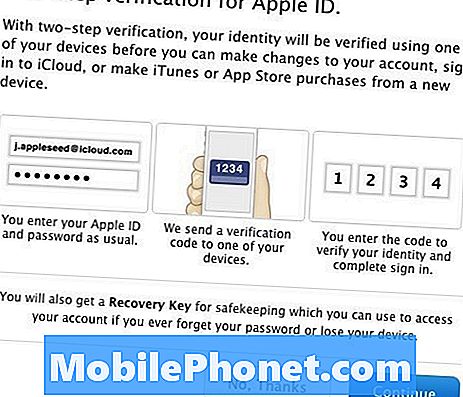
Det er her, hvor du rammer en midlertidig vejblok. For at give ekstra sikkerhed vil Apple ikke lade dig aktivere tofaktors godkendelse, indtil tre dage er gået. Det kan virke lidt underligt, men det er en metode til at forhindre hurtige og beskidte hacks der sker. Så når du beslutter dig for at aktivere funktionen, skal du vente tre dage.
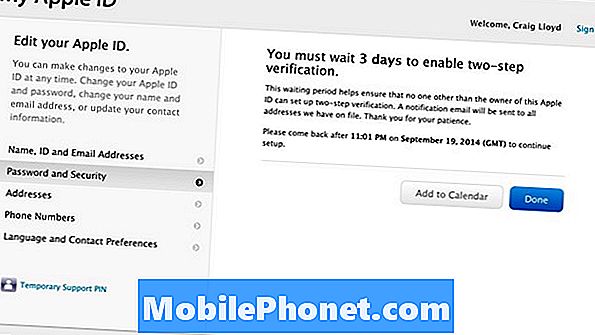
Når den tid er gået, går du tilbage og følger de tidligere trin ved at logge ind på din Apple ID-konto og klikke på Kom igang under To-trins verifikation blokere, der er i Adgangskode og sikkerhed afsnit.
Det første skridt er at tilføje et telefonnummer, der kan modtage sms-beskeder. Dette nummer behøver ikke at være din iPhone's nummer, da det også kan være en betroet vens nummer eller et nummer fra en anden telefon, som du ejer og bruger. Derefter modtager du en bekræftelseskode via SMS, som du vil indtaste på hjemmesiden. Når du har indtastet det, bliver dit telefonnummer tilføjet.
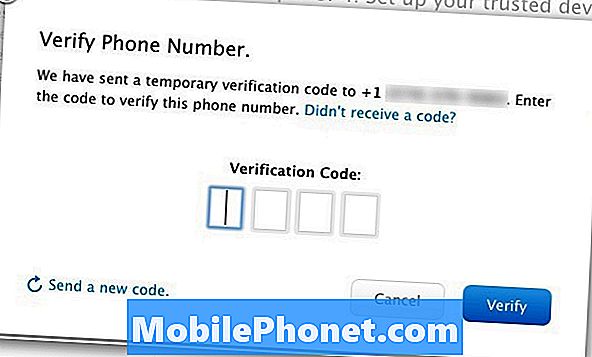
Desuden kan du også have en af dine iOS-enheder verificeret, der bruges til at bekræfte din identitet. Bare klik på Verificere ved siden af enheden, og du får igen en bekræftelseskode, som du vil indtaste på hjemmesiden. Det er vigtigt at bemærke, at kun iOS-enheder, der har Find My iPhone aktiveret med dit Apple ID, må bruges som tillid til enheder med tofaktorautentificering.
Når du har tilføjet et telefonnummer og verificeret alle dine iOS-enheder, som du vil bekræfte, skal du klikke på Blive ved at gå videre til næste fase af opsætningen.
Den næste ting, du vil gøre, er at udskrive eller skrive ned den leverede genvejstast. Når du har valgt enten, bliver du bedt om at skrive den igen for at bekræfte til Apple, at du har en kopi af den. Klik Bekræfte at gå til næste trin.
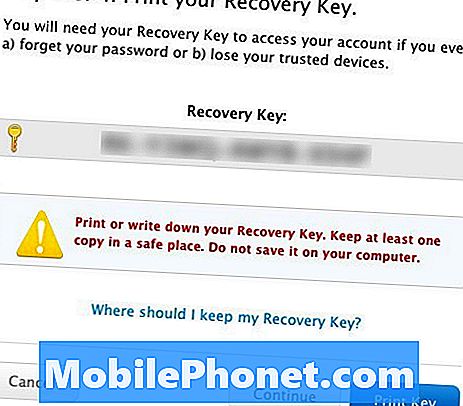
Det sidste, du skal gøre, før du aktiverer tofaktorautentificering, er at acceptere betingelserne, som i det væsentlige er hvad du skal gøre med, når du aktiverer tjenesten. Sæt et mærke ved siden afJeg forstår betingelserne ovenfor og klik derefter på Aktivér to-trins verifikation.
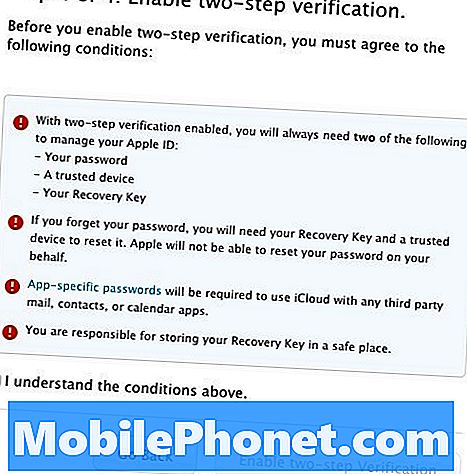
Den næste skærm bekræfter, at du har aktiveret funktionen. Du skal blot klikke på Færdig for at afslutte processen og afslutte opsætningen.


