
Indhold
Denne vejledning viser dig, hvordan du nedgraderer macOS. Hvis du ikke kan håndtere macOS Mojave-problemer, appkompatibilitet eller andre problemer, kan du nedgradere fra Mojave til MacOS High Sierra.
Der er ingen tidsbegrænsning på din evne til at nedgradere til MacOS High Sierra. Du kan gå tilbage til macOS 10.13 i et par enkle trin.
Husk, at du vil åbne disse anvisninger på en telefon, en tablet eller en anden computer, hvis dette er den Mac, du vil nedgradere.
Der er flere måder, hvorpå du kan nedgradere macOS, og det nemmeste er at gendanne Time Machine Backup. Hvis du har en, skal du kun sikkerhedskopiere de nye filer. Hvis du ikke har en backup handy, skal du sikkerhedskopiere de vigtige filer og derefter i det væsentlige lave en ren installation af macOS High Sierra.
Før du fortsætter, skal du sørge for at oprette en anden sikkerhedskopi. Hvis du har tid, vil du måske gerne gøre det på et andet drev.
Denne vejledning forudsætter, at du vil gå tilbage til High Sierra og beholde det nyere APFS-filsystem. Hvis du forsøger at nedgradere og gå tilbage til HFS + -filsystemet på High Sierra eller tidligere, skal du lave et bootbart installationsprogram og omformatere Macs harddisk.
Sådan nedgraderer macOS Mojave til High Sierra med Time Machine

Den nemmeste måde at nedgradere macOS Mojave til macOS High Sierra er at bruge en Time Machine Backup. Hvis du har en sikkerhedskopiering lige før du opgraderet til Mojave, kan du gendanne til denne backup og køre High Sierra ganske hurtigt. Du vil stadig gerne sikkerhedskopiere nye filer til iCloud, DropBox eller et eksternt drev.
Vi anbefaler stadig at lave en anden sikkerhedskopi af din Mac på Mojave, så du har det praktisk, hvis noget går galt, men du kan fortsætte uden det, hvis du ikke har tid eller plads.
- Tilslut din Time Machine Drive, eller opret forbindelse til WiFi, hvis du bruger et trådløst drev.
- Luk din Mac.
- Tænd den og hold Cmd + R indtil genoprettelsestilstand åbnes.
- Klik på Gendan fra Time Machine Backup.
- Klik Blive ved.
- Vælg backupkilden hvis du har mere end et Time Machine-drev.
- Vælg Time Machine Backup at du lavede lige før opgradering til Mojave. Kasteren vil vise dig operativsystemversionen. Kig efter macOS 10.13 eller et andet macOS 10.13.x nummer.
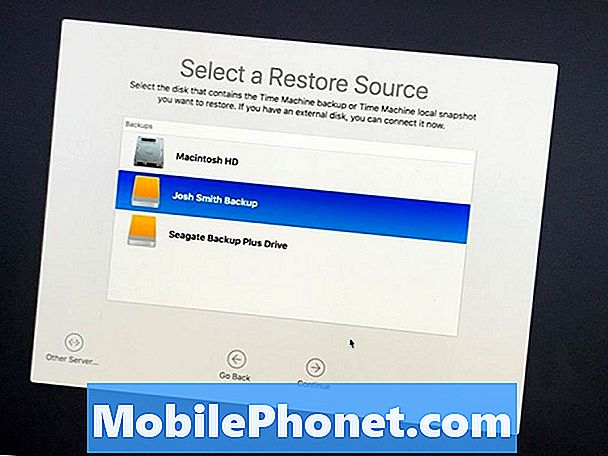
- Vælg den sikkerhedskopi, du vil have at gendanne fra og Klik på Fortsæt.
- Nu Vælg den harddisk, du vil gendanne til. I de fleste tilfælde kaldes dette Macintosh HD.
Dette vil slette din Macs harddisk helt og derefter gendanne denne backup. Det tager et stykke tid at fuldføre, og du kan ikke bruge computeren i denne periode. Mens dette er ved at fuldføre, må du ikke tvinge genstart din Mac, selvom den ser ud som om den er frosset. Sørg for, at din Mac er tilsluttet strøm til denne proces.
Hvis du ikke har en Time Machine Backup, skal du oprette en bootbar USB med macOS High Sierra, og du skal i det væsentlige gøre en ren installation af det, og derefter genoprette dine filer. Det er mere involveret, men er nyttigt for mennesker uden backup.
I tilfælde hvor du skal nedgradere fra APFS til HFS +, skal du gøre en lignende proces med et bootbart USB-drev, brug Disk Utility til at reformatere til MacOS Extended Journal, og installer derefter de ældre macOS. Det er en mere involveret proces end de fleste brugere vil gerne komme ind på.


