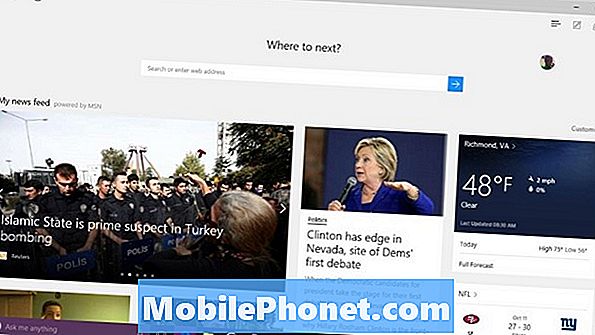
Indhold
- Slet din Windows 10-browserhistorik i Microsoft Edge
- Slet din Windows 10-browserhistorik i Internet Explorer
- Razer Blade Stealth - $ 1.499.99
Disse dage er din browserhistorik ligesom dit fodspor på tværs af internettet. Hver moderne webbrowser, fra Google Chrome til Microsofts Internet Explorer, giver brugerne mulighed for at vende tilbage til et websted, de har været i den seneste tid. Disse historier er indbygget, fordi mange brugere ofte besøger de samme websteder igen og igen. Hvad hvis du ikke vil have din pc husket de websteder, du besøger? Hvad hvis du vil slette Windows 10 browserhistorik? Det er ret nemt at gøre det.
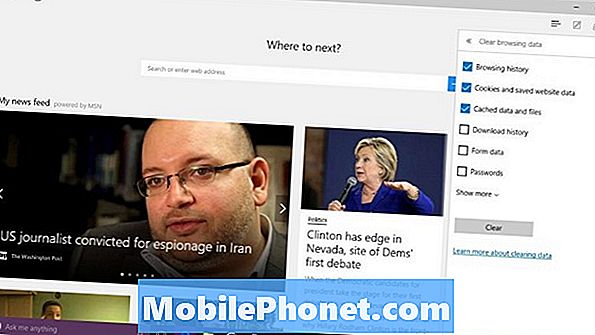
Læs: Bedste Windows 10 Browser: Edge vs Chrome
Din browserhistorik er blot en lang liste over websteder, du har besøgt, normalt i kronologisk rækkefølge. Både Internet Explorer og Microsoft Edge sporer browserhistorikken på tværs af flere enheder for at gøre det nemt at bruge.
Sådan fjerner du din Windows 10-browserhistorik i både Microsoft Edge og Microsoft Internet Explorer.
Slet din Windows 10-browserhistorik i Microsoft Edge
Tryk på Windows-tasten på tastaturet eller Windows-knappen på din proceslinje for at åbne Start Menu.

Find Microsoft Edge app i din liste over installerede apps. Chancerne er, at den er fastgjort til startmenuen som i vores eksempel. Du kan også trykke eller klikke på Alle apps og vælg Microsoft Edge fra listen over apps og programmer, du har installeret på din maskine.

Brugere af Windows 10-tabletter og 2-i-1'er skal bemærke, at deres startskærm kan se lidt anderledes ud end det, der vises ovenfor. De skal trykke eller klikke på Menu knappen øverst til venstre på deres display og derefter vælge Alle apps. Microsoft Edge skal være på listen.
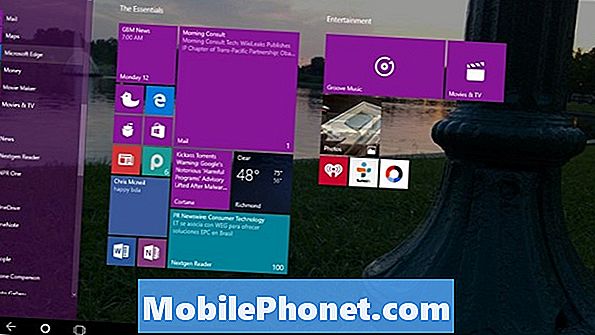
Tryk eller klik på knappen … knappen i værktøjslinjen til højre. Denne knap åbner en rullemenu, der gemmer et væld af muligheder for mere erfarne brugere, der ønsker at finjustere browseren.
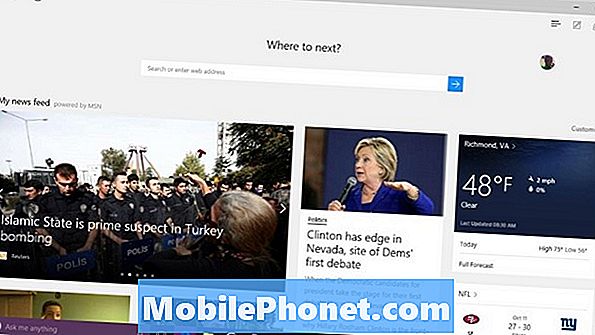
Vælg Indstillinger fra rullemenuen.
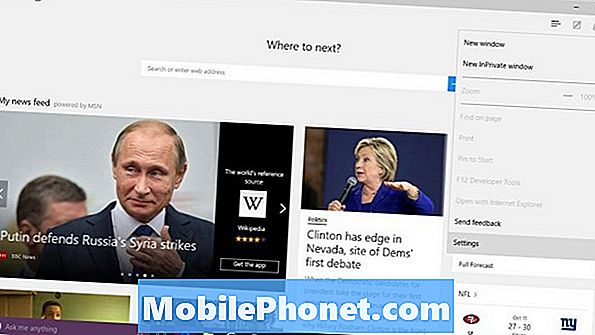
Se efter indstillingen Clear Browsing Data. Tryk eller klik på knappen mærket Vælg Hvad skal du slette.
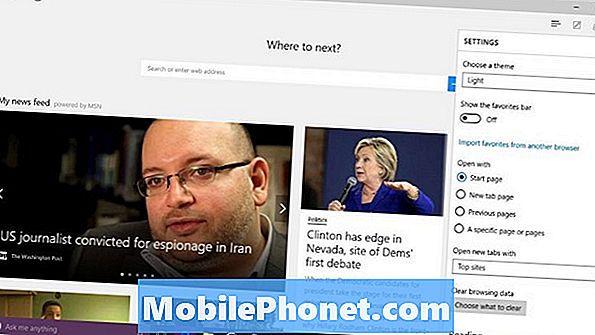
Fra denne menu kan du bestemme hvilket gemt indhold du vil slippe af med. Som standard vælges Browserhistorik, Cookies og gemte webstedsdata og cachelagrede filer. Hvis du bare vil slette din browserhistorik, men bevare din logins og anden historie, skal du sørge for, at kun Browsing History er valgt.
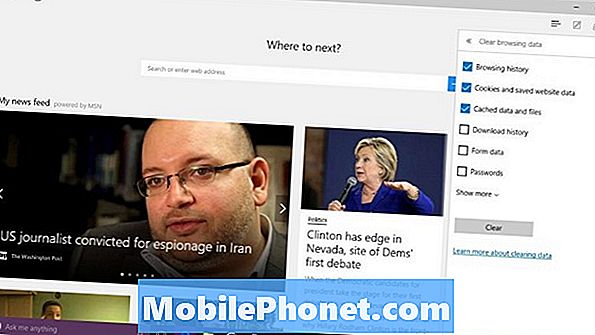
I sidste ende er det op til dig, hvad du ønsker at slette. Jeg ville være væk fra at slette adgangskoder, hvis du har brugt Microsoft Edge som en måde at holde styr på alle dine login.
Når du har lavet dine valg, tryk eller klik på Klar.
Slet din Windows 10-browserhistorik i Internet Explorer
Åbn Internet Explorer fra startmenuen eller startskærmen. Hvis du ikke ser det, skal du vælge Alle apps og se efter det under Windows tilbehør.
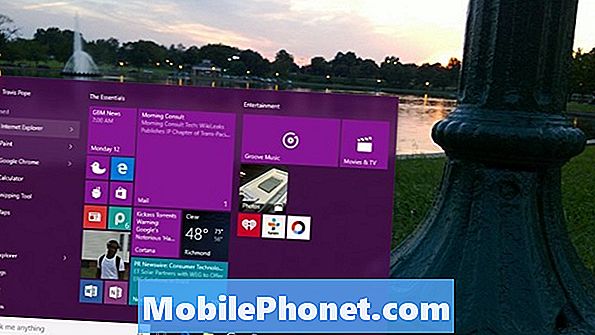
Tryk nu eller klik på knappen Indstillinger mulighed i menuen Start. Dette åbner en rullemenu med mange muligheder.

Tryk let på eller klik på Internet muligheder.

Den tredje sektion øverst i menuen Internetindstillinger er Gennemse historie. Det er det eneste sted, Internet Explorer holder indstillinger for hele dit indhold.
Tryk eller klik på knappen Slet ... knap. Marker afkrydsningsfeltet Slet browsinghistorik ikke til venstre for denne knap. Hvis du gør det, vil Internet Explorer slette din historie hver gang du afslutter, hvilket kan være frustrerende.
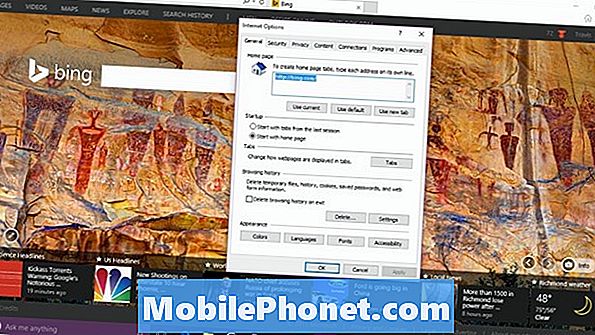
Marker afkrydsningsfeltet ud for alt det indhold, du vil slette. De forskellige muligheder er de samme som Microsoft Edge. Igen vil du sandsynligvis forblive væk fra at slette adgangskoder, hvis du bruger Internet Explorer til at indtaste dem i stedet for at huske hver enkelt.
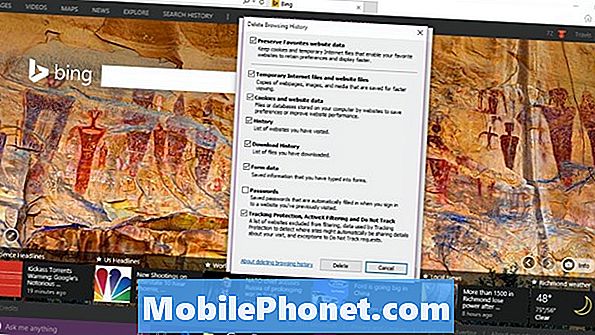
Det er det. Held og lykke sletter din Windows 10 browser historie. Alt fortalt, ting skal gå ret let, da der kun er en måde at slette historie for hver browser.
Bemærk, at Windows 10 synkroniserer browserhistorik på tværs af enheder. Bare fordi du sletter din browserhistorik betyder det ikke nødvendigvis, at den er væk fra en anden enhed, som du har logget ind på med din Microsoft-konto.
6 Bedste Windows 10 Laptops i 2018








