
Indhold
Her er en vejledning til bedre forstå og tilpasse dine underretninger i meddelelsescenter i iOS 10. Når vi modtager en opdatering fra et hvilket som helst program, f.eks. en indgående iMessage, en email eller et spilcenter opdatering, er der forskellige måder disse kan komme til syne på vores iPhone skærm.
Der er visse typer anmeldelser, som vi måske vil være privilegerede til, men nogle har vi ikke brug for foran og center under vores normale daglige brug. Der er måder, hvorpå vi kan tilpasse, hvordan vi modtager vores anmeldelser, med en smule tinkering i indstillinger for at tilpasse din iPhone til dine behov.
Sådan tilpasses meddelelsescenter i iOS 10
Her er en vejledning om, hvordan du tilpasser dine anmeldelser yderligere i iOS 10.
Se ovenstående video for at få flere oplysninger om, hvordan du yderligere tilpasser, hvordan du modtager underretninger i iOS 10.
Tilpasning af meddelelsescenter
Når vi modtager underretninger På vores iPhone skærme er der et par stykker forskellige måder de kan komme til syne. Vi kan modtage en banner øverst på skærmen har en alert der kræver handling vises over skærmen eller har ikke noget overhovedet og kun en lyd eller vibration.
For at tilpasse disse skal du navigere til Indstillinger > Notifikation Centrum. Her ser du alle dine applikationer, der er installeret, samt deres aktuelle meddelelsestyper, der er aktiveret. For eksempel kan App Store have Badges, Bannere aktiveret.

Ved aflytning på hver individuel Ansøgning, er du i stand til selektivt at vælge, hvordan du bliver anmeldt af dem, hvis overhovedet. Du vil se en mester Give lov til underretninger skyderen, som slår alle meddelelser fra eller til for denne app. Nedenfor er mulighederne for hvordan det vises på skærmen. Du kan vælge til At vise i meddelelsescenter, Mærke App Ikon og At vise på Låse skærm.
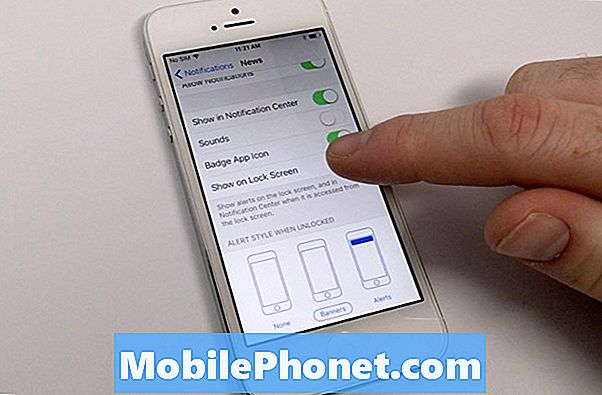
Hver af disse muligheder kan være slås at passe til det, du søger at gøre med en given ansøgning. Derefter kan du endelig vælge Alert Stil. Der vil være en bevægende illustration for hvordan disse varsler vises og du kan hanen at vælge hvilken du vil bruge.
Mange applikationer har et par meddelelser at tilbyde, og denne tilpasning gør det muligt for dig ikke at tilstoppe dit Notificationscenter og faktisk være opmærksom på apps, du ofte bruger. Når du er tilfreds med dine valg for hver app, er du klar til at begynde at modtage underretninger i dit nyligt konfigurerede meddelelsescenter.

Meddelelser skal være nuværende og det er en stor tommelfingerregel at rydde meddelelser efter adressering af dem. Du kan gøre dette ved swiping ned at afsløre Notification Center og trykke på X-ikonet ved siden af hver anmeldelse. Eller du kan Brug 3D Touch til at rydde alle meddelelser. Tilpasning af dette værktøj i iOS 10 sikrer, at du har den nyeste information fra dine Apps, og du spilder ikke batterilevetid eller skærmrum med unødvendige meddelelser.

