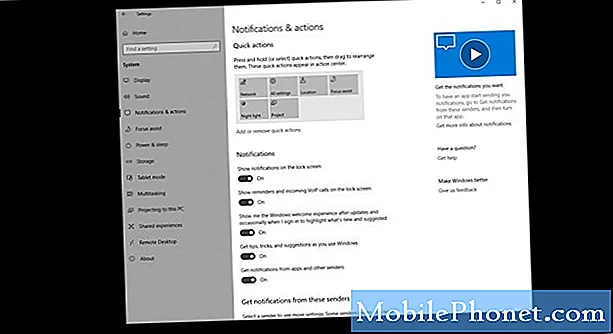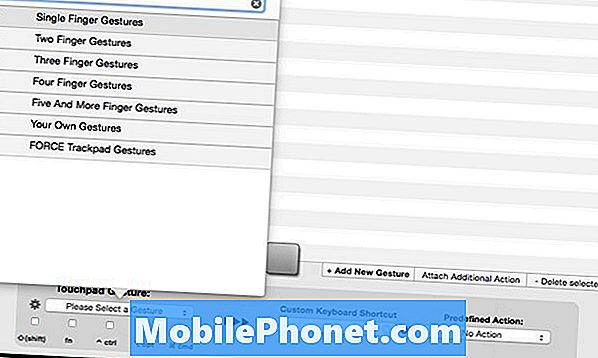
MacBook-pegefeltet er et af de bedste på markedet, men her er det, hvordan man gør det bedre.
Bærbare pc'er har altid været lidt mangler, men når det kommer til MacBook's trackpad, er det en af de bedste. Glasoverfladen gør det nemt at skubbe fingrene rundt, og det store overfladeareal det tager op giver brugerne masser af plads til at navigere.
Desuden forbedrede Apple styrefladen endnu mere med udgivelsen af 2015 MacBooks, som nu kommer med Force Touch, som ligner displayteknologien i Apple Watch.
I grunden er det trykfølsomt, så du kan trykke på pegefeltet for at fuldføre en handling og derefter trykke hårdere ned for at fuldføre en anden handling. Du kan f.eks. Trykke hårdt på en adresse i Mail-appen for at få en placering eller bruge den i Finder til at se et eksempel på, hvad der er inde i en mappe.
Det er koldt og alt, men du kan faktisk gøre trackpad endnu bedre ved at tilpasse, hvilke forskellige knapper og klik der gør. Apple tillader dig ikke at gøre dette lige ud af boksen, men med noget tredjeparts software, vil du være på vej.
Sådan tilpasser du MacBook-styrefladen og optimerer den til dine egne behov og anvendelser.

Mac-appen, som vi bruger til at tilpasse MacBook-styrefladen, hedder BetterTouchTool. Vi har diskuteret dette stykke software før, men det giver dig i det væsentlige mulighed for at oprette forskellige makroer af slags. Så du kan for eksempel oprette en trefingersnap for at fungere som det midterste klik på en mus for at åbne en ny fane, hvilket er min personlige favorittilpasning.
Men først skal vi downloade BetterTouchTool og sætte det op, så du kan komme i gang med at tilpasse din MacBook's trackpad. Blot til BetterTouchTools hjemmeside og download appen ved at rulle lidt ned og klikke på den blå knap, der siger Download BetterTouchTool.
Når du har installeret værktøjet og åbnet det, bliver du spurgt, om du vil aktivere vinduets snapping, som gør det muligt hurtigt at se vinduer på fuld skærm ved at trække vinduet øverst på skærmen. Du kan læse vores vejledning om dette for at lære mere.
Derefter skal du give BetterTouchTool adgang til OS Xs tilgængelighed ved at gå ind Systemindstillinger> Sikkerhed og fortrolighed> fanen Fortrolighed> Tilgængelighed og placere et tjek ved siden af BetterTouchTool. Derefter vil du være god at gå og kan begynde at konfigurere BetterTouchTool.
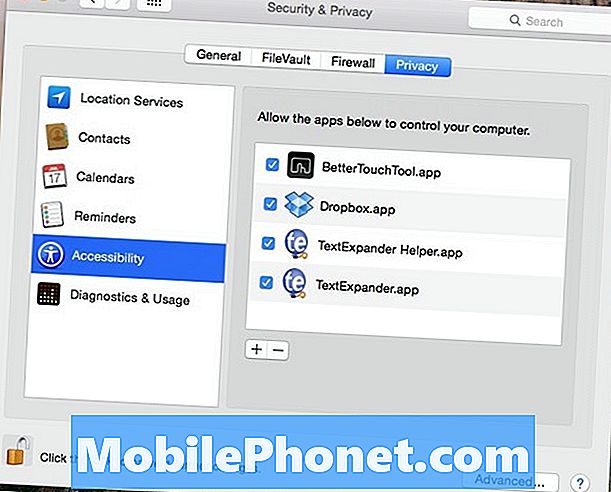
Når du fyrer op i værktøjet, kan du se et venstre sidebjælke, hvor du kan tilføje bestemte apps til trackpad-gestus for at arbejde i, og for at tilføje en ny gestus skal du blot klikke Tilføj ny gestus ud til nederste højre. Hvis du vil have gestus til at arbejde overalt, skal du bare sørge for at have Global valgt i venstre sidebjælke.
Når du klikker Tilføj ny gestus, lige under det har du mulighed for at opsætte gestus. Under Touchpad Gesture, kan du vælge den type gestus, du vil have, såsom en tre-fingersnap eller endda en firefingersnap, men der er mange andre muligheder at vælge imellem.
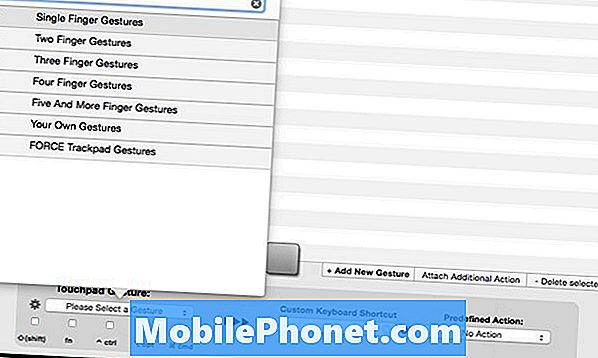
Til højre for det kan du enten indtaste en tastaturgenvej, som du vil have henrettet, når du udfører berøringsblokbevægelsen, eller vælg en foruddefineret handling. Derefter vil gesturen være klar til at gå og automatisk gemmes.
Der er masser af muligheder, når det kommer til BetterTouchTool, og denne Reddit-tråd indeholder en håndfuld måder, som andre brugere udnytter softwaren.
BetterTouchTool fungerer også med en Magic Mouse, en Apple Remote, og endda dit tastatur, så du kan oprette brugerdefinerede tastaturgenveje.