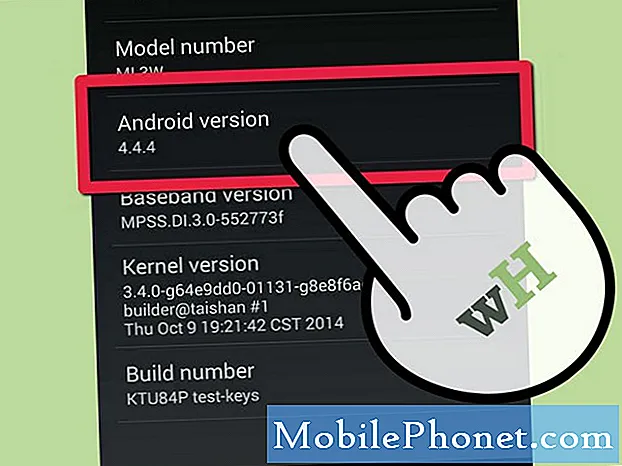Indhold
Introduceret med OS X Mountain Lion i 2012 blev meddelelsescentret hurtigt en stor funktion for Mac-brugere. Sådan tilpasser du det og får mest muligt ud af det.
Mac Notification Center kan fås ved at klikke på ikonet Meddelelsescenter op i øverste højre hjørne af skærmen. Dette vil fremhæve meddelelsescentret. Der er to afsnit i Notification Center: Notifikationer og i dag.
Meddelelser vil naturligvis bestå af eventuelle anmeldelser, du modtager, og du kan tilpasse hvilke apps, der giver dig beskeder, og hvilke som ikke gør det. Hvad angår afsnittet i dag, indeholder den alle widgets, som du hurtigt vil have adgang til, når du åbner oplysningscenter. Du kan vise vejret, verdensklokker, påmindelser, kommende begivenheder og meget mere.
Hvis du ønsker at få mest muligt ud af din Macs Notification Center, kan du tilpasse det til at gøre det til din helt egen.
Tilpas meddelelser
Hvis du vil tilpasse, hvilke apps du modtager meddelelser til, og hvilke apps du har tavet, kan du gøre det Systemindstillinger og klik på underretninger.
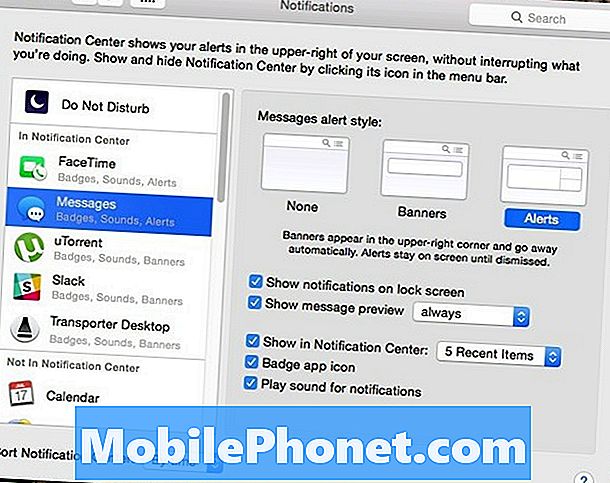
Det ligner meget, hvordan det virker i iOS 8, men du kan simpelthen vælge, hvilke apps der har meddelelser aktiveret, og hvilke apps ikke gør det ved at klikke og trække apps ind i de to forskellige sektioner i venstre sidepanel.
Personligt har jeg kun underretninger aktiveret til en lille håndfuld apps, simpelthen fordi jeg ikke kan lide at modtage en masse meddelelser hele tiden, men du kan være en der trives på dem, så tilpass dine apps i overensstemmelse hermed.
Tilpas widgets
I I dag afsnit i Meddelelsescenter, kan du se, at du kan tilføje widgets for hurtig adgang til en række oplysninger. Følg disse enkle trin for at tilføje widgets til dette afsnit:
- Klik på ikonet Meddelelsescenter helt i øverste højre hjørne af skærmen i menulinjen. Dette åbner oplysningscenter.
- Klik på I dag fanebladet, hvis det ikke er der allerede, og klik derefter på Redigere nede i bunden.
- På den højre side vil der være en liste over widgets, som du kan tilføje. Du skal blot klikke på den lille grønne knap til højre for en widget for at tilføje den til meddelelsescentret.
- Klik Færdig nederst for at gemme ændringerne.

For at fjerne en widget skal du bare gå tilbage til Rediger og derefter klikke på den lille røde knap ved siden af den widget, du vil slette.
Et ord med forsigtighed, selvom: Widgets kan reducere ydeevnen og have en mærkbar effekt, hvis du har en ældre og langsommere Mac, så vær opmærksom på dette, når du tilføjer widgets. Det kan være en god ide at deaktivere alle widgets helt, hvis du ser et præstationsdæmpning.
Deaktiver meddelelsescenter helt
For nogle brugere er meddelelsescenteret i OS X fantastisk, men for andre brugere er det simpelthen aldrig brugt. Hvis du aldrig bruger det, hvorfor har det det i baggrunden at optage ressourcer?
Faktisk kan du deaktivere Notificationscenteret helt. Bare følg disse enkle trin:
- Åbn op Terminal app i Applikationer> Hjælpeprogrammer.
- Kopier og indsæt denne kommando i Terminal vinduet og tryk Gå ind: launchctl unload -w /System/Library/LaunchAgents/com.apple.notificationcenterui.plist
- Indsæt derefter denne kommando i Terminal, og tryk derefter på Gå ind: killall NotificationCenter
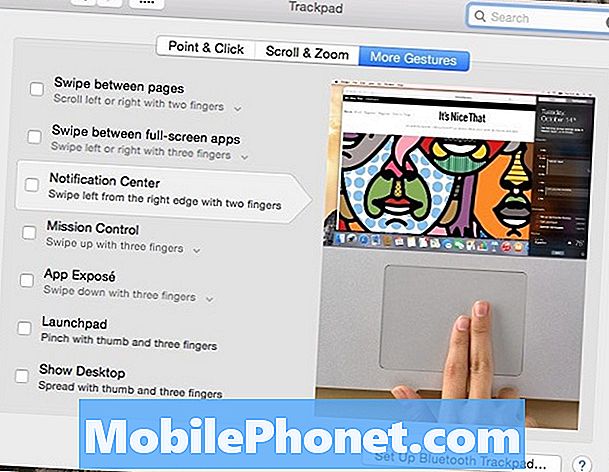
Meddelelsescenter vil officielt være væk, og det lille ikon vil forsvinde fra menulinjen. Men når du snor med to fingre fra højre side, vil det stadig frembringe en grå mellemrum, hvor Notification Center tidligere var. For at deaktivere denne swipe gestus, skal du følge disse trin:
- Åben op Systemindstillinger og klik på Trackpad.
- Klik på Flere gestus fanen og fjern markeringen Notifikations center.