
Denne vejledning viser dig hvordan du tilpasser Galaxy Note 9 notifikationslinjen og hvorfor du skal. Denne type tilpasning giver dig mulighed for nemt at få adgang til nogle af de funktioner, du bruger mest. Uanset om det drejer sig om WiFi, mobile hotspots, tilslutning til Bluetooth-højttalere eller din bil og andre kontroller. For ikke at nævne bare at ændre udseendet og følelsen af din telefon.
Når du slår ned fra toppen af skærmen, kan du se nogle hurtige indstillinger og seneste meddelelser. Stryg ned en anden gang, og du får et udvidet billede af hele din notifikationslinje.
Læs: Top 10 Note 9 Indstillinger til ændring
Alt i meddelelseslinjen er fuldstændig tilpasset, hvilket giver dig flere måder at bruge og nyde din telefon på. Så i stedet for at fumle gennem indstillingsmenuen på din telefon, skal du ændre den for at passe til dine personlige behov. Brug derefter et tema til at ændre farverne og give det dit eget personlige præg.
Sådan tilpasses Galaxy Note 9 Notification Bar
For at starte, se vores hands-on video ovenfor. Det giver dig en god ide om hvad du kan forvente eller nogle af de tilgængelige muligheder. Når du slår ned to gange, får du flere muligheder og også se 3 punkter øverst på skærmen. Tryk på disse punkter for at komme i gang med tilpasning.
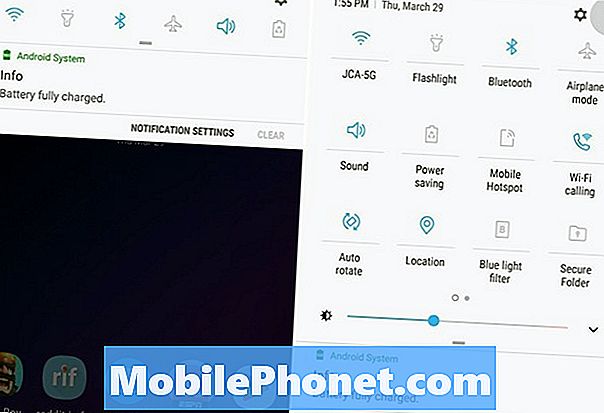
- Træk ned Meddelelsesbjælke,Swipe ned aanden gang at udvide den
- Tryk på3-punktsindstillinger Knap (øverst til højre)
- VælgKnap Bestille ellerKnapgitter
- Tilpas din gitterstørrelse eller rækkefølgen af de hurtige indstillinger ved at trække og slippe ikonerne
- HitFærdig at færdiggøre
Når du har trykket på de tre prikker, er den første mulighed en knaprækkefølge. Herfra kan du flytte hurtigindstillingen fliser og muligheder du bruger mest til fronten. Sådan ændrede jeg rækkefølgen af de hurtige indstillinger på min Galaxy Note 9. Jeg har WiFi, Bluetooth og de ting, jeg bruger mest i begyndelsen. Bare tryk, hold og træk ikonerne til, hvor du vil have dem.
Eller tryk på”Grid” for at ændre antallet af apps og indstillinger, du ser på skærmen. Ejere kan vælge imellem3 × 3, 4 × 3 eller 5 × 3. På denne måde ser du mere eller mindre på skærmen.
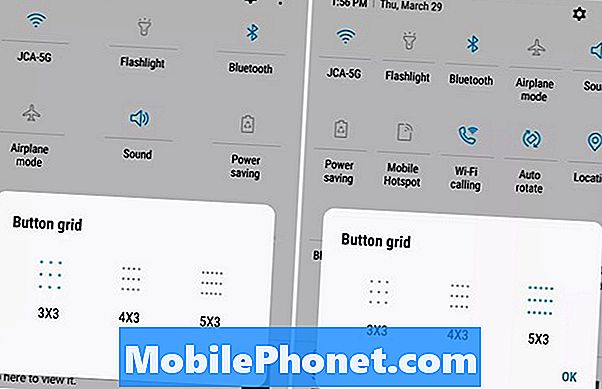
Desværre kan vi ikke fjerne den vedvarende lysstyrke skyderen, men du kan sætte den øverst eller nederst. Derefter ved at vælge noget som 5 × 3 har du flere muligheder og kontroller til rådighed lige ved hånden. Ikke kun vil du se flere kontroller, men dem du har brug for er lettere at finde og bruge.
Andet tilpasning (Notification Bar Color)
Derudover er der et par andre trin, som ejerne kan tage for at tilpasse meddelelseslinjen. Inkluderet skrifttypestørrelse, ur, tilføj et batteriprocenttal eller endda forskellige farver. Den mest populære ændring er at tilføje et tema, som ændrer hele farven på meddelelseslinjen og din indstillingsmenu. Faktisk ændrer et tema flere aspekter af din telefon, og det er, hvordan min Not 9-meddelelseslinje er mørk.
At ændre noget af dette hoved tilIndstillinger> Baggrund og temaer> og vælg et nyt tema. De fleste temaer ændrer helt farven på meddelelseslinjen, hurtige indstillinger og andre aspekter af din enhed. Ligner det, du så i vores hands-on video eller skærmbilleder.
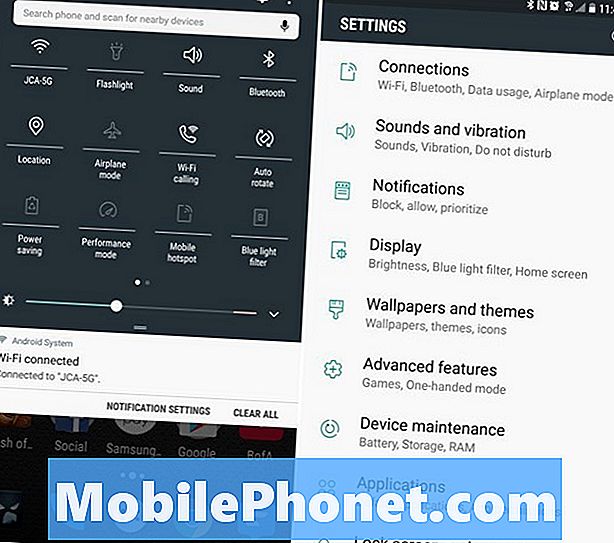
Rul gennem tema-menuen og find noget der passer til din stil. Jeg bruger et materiale eller pixel tema ved Cameron Bunch. Du kan søge efter hans navn for at finde det samme.
Gå derefter videre tilIndstillinger> Skærm> Statuslinje og tilføj et batteri procent, hvis du vil. Eller du kan indstille telefonen til kun at vise dine tre seneste meddelelser. På den måde har du ikke 5-6 ikoner øverst på skærmen. Dette holder bare tingene rene og organiserede ved at begrænse det til tre.
Og endelig, navigere tilIndstillinger> Skærm > Skærmzoom og skrifttype for at ændre størrelsen på tekst eller ikoner. Du kan ændre din skrifttype, stil, ikoner, størrelsen på teksten og endog den samlede skala og størrelse på indholdet på skærmen. Dette er nyttigt, hvis du bruger en udskiftelig launcher for at få mere ud af den store 6,4-tommer skærm.
Alle disse muligheder kombineret vil give dig en forbedret og mere personlig Galaxy Note 9 oplevelse. Mens du er her, lær hvordan du ændrer låseskærmen og tapetet, eller hvordan du bruger Blue Light-filtret.


