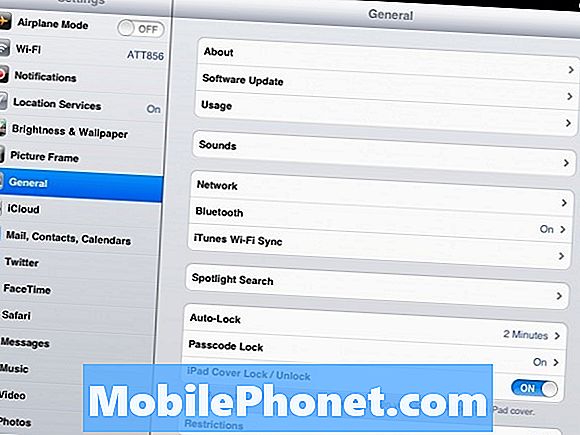Indhold
- Tilføj og fjern appikoner
- Organiser Appikoner
- Juster dockestørrelsen
- Skift dokuments position
- Skjul docken, når du ikke bruger den
Dock i OS X er en af de bedste funktioner i din Mac. Sådan tilpasser du det og får mest muligt ud af det.
OS X Dock er placeret nederst på skærmen, og den indeholder en håndfuld Mac-apps, som du bruger oftest (eller i det mindste det skulle). Det huser også din papirkurv samt Finder-ikonet for at åbne et Finder-vindue. Docken gemmer også minimerede vinduer fra enhver app, som du har åbent.
Det ligner proceslinjen på Windows på en måde, men med nogle store forskelle, der adskiller sig fra hinanden.
Hvis du vil tage din dock til det næste niveau og få mest muligt ud af det, er der masser af ting, du kan gøre for at tilpasse det og gøre det til dit eget. Det er trods alt din Mac, så du skal tilpasse det og sætte det op, hvordan du vil.
Her er nogle måder at tilpasse docken på din Mac.
Tilføj og fjern appikoner
Som standard når du først får din nye Mac, vil docken være fyldt med alle slags Apple apple-apps, og når du har installeret flere af dine egne apps, som du kan lide at bruge, vil du også sætte dem i din dock.

Tilføjelse eller fjernelse af appikoner fra dokken er virkelig nemt at gøre. For at fjerne et ikon skal du blot klikke og trække et ikon ud af docken og derefter slippe det. Den bliver stadig installeret på din Mac, og du kan stadig få adgang til den fra mappen Applications eller Launchpad, men den er ikke tilgængelig fra docken.
For at tilføje en app til din dockingstation kan du gå til mappen Programmer og klikke og trække en app til docken og derefter frigive den. Dette overfører ikke appen til din dock, da den også vil forblive i mappen Applications.
Organiser Appikoner
Når du har tilføjet og fjernet de apps, du vil have i din dock, kan du omarrangere dem, men du vil.

For at gøre dette skal du blot klikke og trække et appikon til et vilkårligt sted i docken.
Juster dockestørrelsen
Hvis du har svært ved at se docken og de apps, der er i det, kan du ændre størrelsen på din dock og gøre det dog stort, du vil have.

For at gøre dette kan du gå ind Systemindstillinger> Dock og flyt skyderen ved siden af Størrelse til venstre eller højre for at justere dockens størrelse. Du kan også klikke på separatoren i selve docken og derefter klikke og trække op eller ned for øjeblikkeligt at ændre størrelsen af docken.
Skift dokuments position
Du behøver ikke at have kajen nederst på skærmen. Du kan også placere på venstre eller højre side af skærmen.
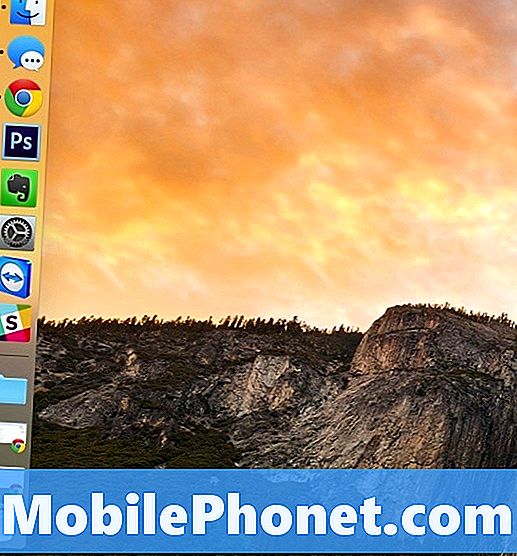
Du skal bare gå indSystemindstillinger> Dock og vælg derefter Venstre, Bund, eller Ret ved siden af Placering på skærmen. Du kan også højreklikke på separatoren i docken og derefter vælge Placering på skærmen og ændre det derfra.
Skjul docken, når du ikke bruger den
Docken er rart at have, når du har brug for det, men når du ikke bruger det, kan det tage op på skærmrummet, og du vil måske ønske at du bare kunne gemme det, når du ikke har brug for det. Heldigvis kan du.
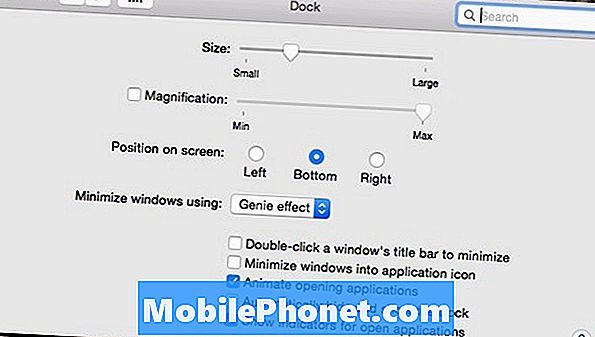
Du kan skjule docken, når du ikke bruger den, ved at lade den glide af skærmen. Når du har brug for det, skal du bare flytte musemarkøren til bunden af skærmen for at få den til at komme op og klar til at gå.
For at gøre dette skal du gå ind Systemindstillinger> Dock og læg et afkrydsningsfelt ved siden af Skjul og vis docken automatisk.