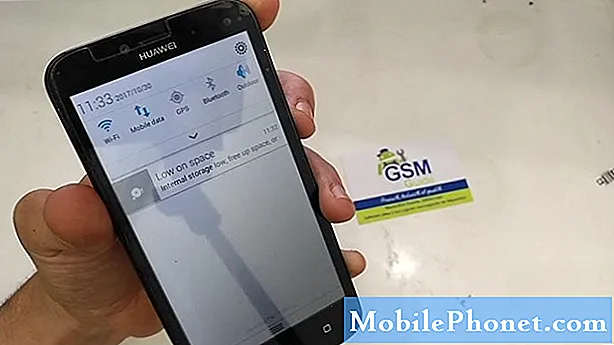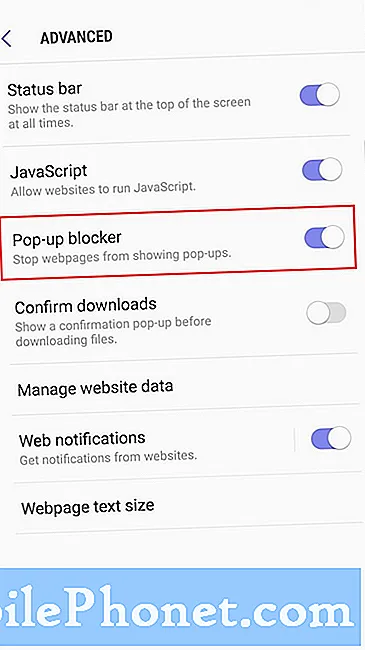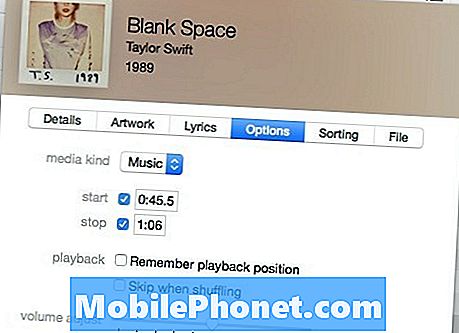
Indhold
Ringetonerne på iPhone er ikke forfærdelige på nogen måde, men hvis du vil tilføje egen kreativitet, så er det sådan, hvordan du tilføjer brugerdefinerede ringetoner til din iPhone.
Du kan downloade brugerdefinerede ringetoner stort set hvor som helst, og du kan endda gøre dem selv ud af din yndlingssang, men den største vejblok er at få dem til din iPhone.
Det skyldes, at processen ikke er hurtig og nem. Vi gætter på, at Apple vil gøre det lidt sværere at tilføje dine egne ringetoner til din iPhone for at få dig til at købe ringetoner i iTunes-butikken, men hvis du er ligesom mig, vil du hellere redde et par bucks og gør det selv.
I denne vejledning bruger du iTunes til i det væsentlige at lave en ringetone ud af en sang eller en anden lydfil, du har. Det kan blive lidt forvirrende, men jeg vil gøre mit bedste for at dumme det ned og sætte det hele i enkle termer, så du nemt kan følge det uden at blive forvirret.
Uden yderligere ado, hvordan kan du oprette brugerdefinerede ringetoner og bruge dem på din iPhone.
Sådan får du brugerdefinerede ringetoner på iPhone
Igen er processen ikke nødvendigvis hurtig og nem, men følg disse trin for at få det gjort:
- Åbn iTunes på din computer og navigere til dit musikbibliotek.
- Højreklik på en sang, du vil bruge som ringetone, og vælg derefter Få information.
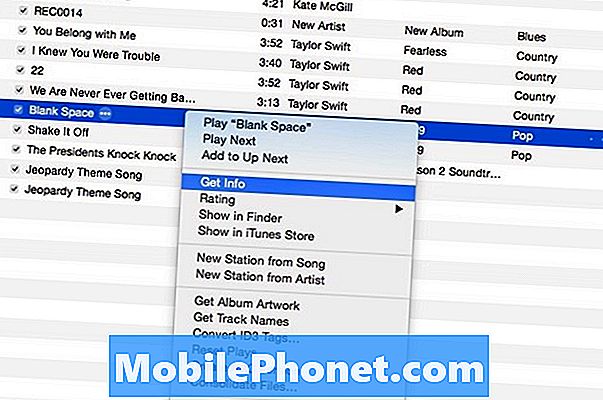
- Vælg Muligheder fanebladet og derefter markere Start og Hold op kasser. I tekstfelterne ud for disse emner indtastes i tider, hvor du vil have ringetonen til at starte og stoppe. Du vil gerne sørge for og lytte til sangen først og derefter notere hvor du vil have ringetonen til at starte og stoppe. Sørg dog for, at det ikke er længere end 30 sekunder, da dette er den maksimale længde for en iPhone ringetone.
- Når du indtaster i start og stop gange, kan du være mere præcis, når en ringetone starter og stopper ved at bruge decimaltegnet og være præcis op til tusindedel af et sekund. For eksempel kan du indtaste i 0:34.482 i stedet for bare 0:34.
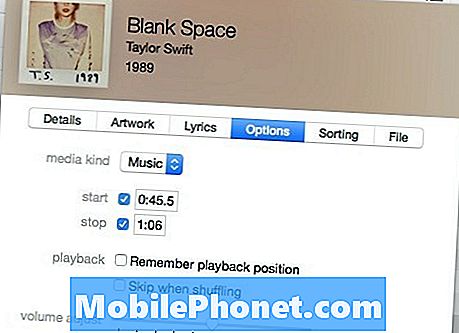
- Når du har neglet ned i starten og stoppet gange, skal du trykke Okay, og højreklik derefter på sangen igen og vælg Opret AAC Version. Dette vil skabe en kopi af sangen, men det vil kun være så længe som det du har angivet med start- og stoptiderne.
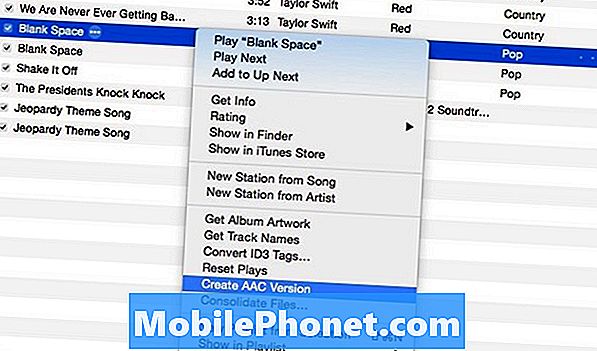
- Herfra skal du gå tilbage til den oprindelige sang og fjerne markeringen af Start og Hold op bokse for at returnere sangen til sin oprindelige form.
- Højreklik nu på den nyoprettede sang og vælg Vis i Finder, eller hvis du er på Windows, skal du vælge Vis i Windows Stifinder. Dette åbner den mappe, som sangen er placeret i, og vil automatisk markere den.
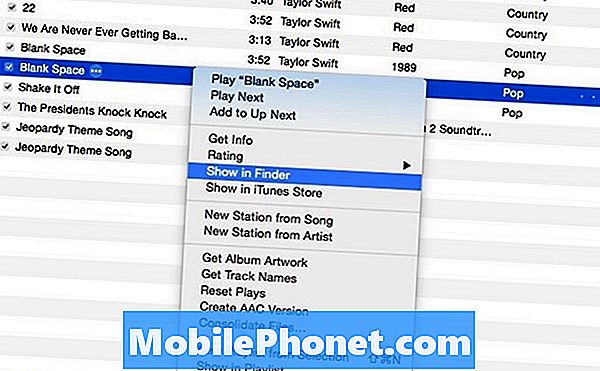
- På Mac, hit Gå ind på tastaturet for at omdøbe filen og ændre filtypen fra .m4a til .m4r. På Windows skal du gå ind i filindstillingerne for at vise filudvidelser, og derefter ændre filudvidelsen til .m4r.
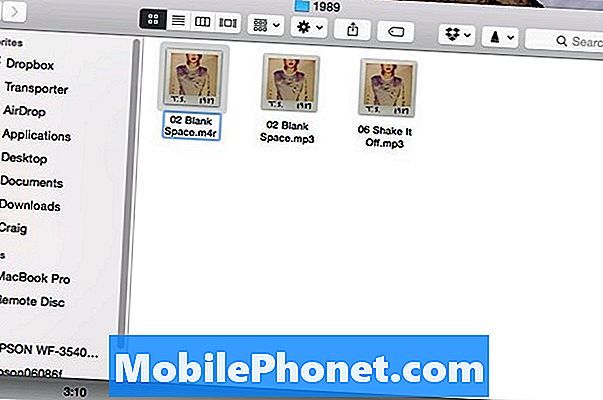
- Derefter åbner du Toner afsnit i iTunes ved at klikke på de tre prikker i øverste venstre hjørne og vælge Toner.
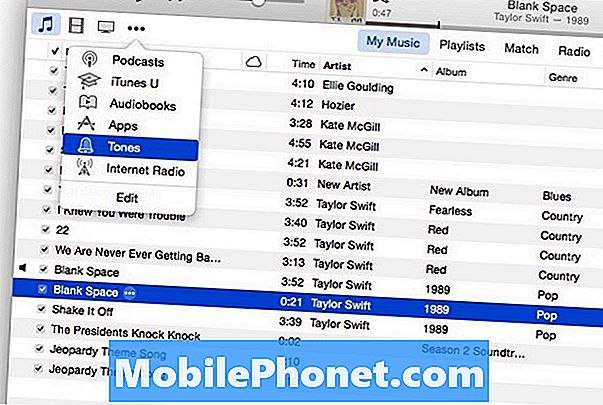
- Hvis du er en Windows-bruger, skal du blot trække og slippe .m4r-filen fra Windows Stifinder i afsnittet Toner. Hvis du er på Mac, skal du slette ringetonen "sang" fra iTunes, men gem den på din computer, når du får besked om det (klik bare på Hold fil når det kommer op). Derefter skal du dobbeltklikke på .m4r-filen i Finder, og den bliver tilføjet til tonerafsnittet.
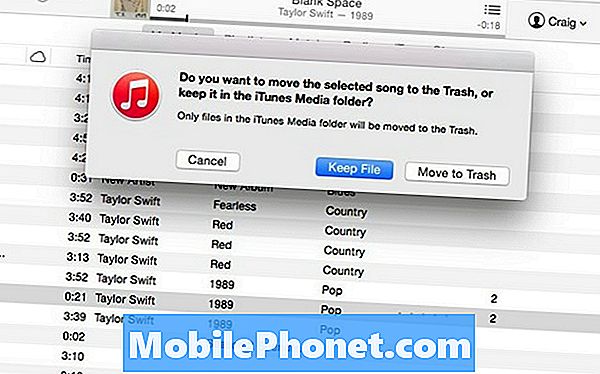
- Indsæt nu din iPhone, og den skal dukke op i iTunes med et lille iPhone-ikon mod toppen. Klik på det og vælg derefter Toner på venstre side og derefter markering Synkroniser toner.
- Derefter skal du klikke på Anvend i nederste højre hjørne for at synkronisere din iPhone.
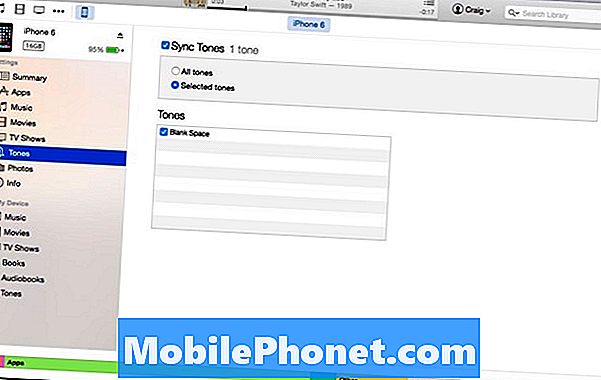
- Når synkroniseringen er færdig, skal du gå ind Indstillinger på din iPhone, så navigere til Lyde> Ringetone. Din brugerdefinerede ringetone vises øverst på listen over standard ringetoner.
Det er en lang og forvirrende proces, men det er vel det værd i sidste ende, og når du har processen ned pat, bør det kun tage et par minutter at oprette en brugerdefineret ringetone og sætte den på din iPhone.