
Indhold
Mens Apple TV ikke er blevet lige så populært som iPhone eller iPad gennem årene, er det stadig en hæfteklamme i mange husstande, og den tjener som et vigtigt tilbehør til forskellige iOS-enhedsejere.
Apple TV kan lave en masse pæne ting, men det er praktisk talt ubrugeligt uden fjernbetjening. Heldigvis leveres det med en nifty aluminiumklædt fjernbetjening, men vidste du, at du kan styre din Apple med din iPhone eller iPad?
Det er ret nemt at miste den lille sølv fjernbetjening, der følger med dit Apple TV, og når det endelig er tabt i din sofa pude, kan din iPhone eller iPad tjene som en værdig backup. Plus, en stor fordel ved at bruge din iOS-enhed er, at du nemt kan skrive ord ud, når du søger efter en film eller et show i stedet for at bruge den langsomme jagt-og-peck-metode med bestandenes fjernbetjening.

Når du downloader en gratis app og ændrer nogle hurtige indstillinger på dit Apple TV, kan du bruge din iPhone eller iPad som fjernbetjening til dit Apple TV. Med det kan du navigere gennem menuer og pause og afspille videoindhold.
Her er en hurtig guide til, hvordan du konfigurerer dit Apple TV og iPhone eller iPad, så de to harmonisk forbinder hinanden.
Instruktioner
Det første du vil gøre, er at sikre, at dit Apple TV og din iPhone / iPad er forbundet til det samme WiFi-netværk.Hvis du kun har en router i dit hus som de fleste, har du naturligvis kun et WiFi-netværk, men hvis du har to eller flere routere til større boliger med forskellige WiFi-netværk, vil du være sikker på at de begge er tilsluttet til den samme.
Dernæst download og installer fjernprogrammet fra App Store. Du kan gøre dette ved blot at søge efter "fjernbetjening" og vælge den første mulighed, der vises. Det er en officiel app fra Apple, så det skal sige "Apple" som udvikler navn, som vil bekræfte, at det er den rigtige app.
Det næste trin er at aktivere Home Sharing på både dit Apple TV og iPhone / iPad. Home Sharing er Apples egen løsning til at dele dit iTunes-bibliotek på tværs af enheder. Selvom du ikke har et iTunes-bibliotek til at dele, skal Home Sharing stadig være aktiveret for at kunne bruge din iPhone / iPad som en Apple TV-fjernbetjening.
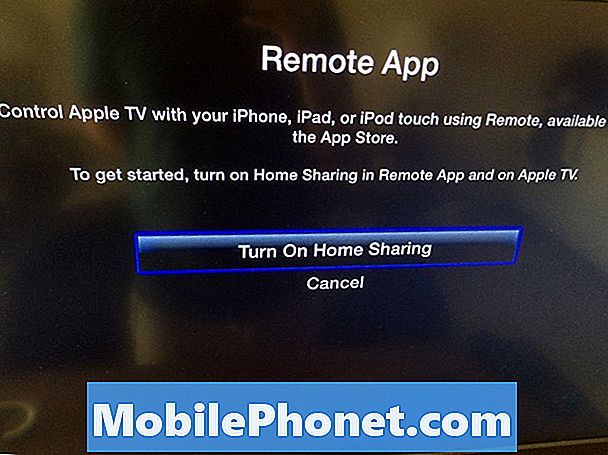
For at aktivere Home Sharing på din iPhone eller iPad skal du åbne den fjernprogram, du lige har hentet, og tryk på Indstillinger. Derefter aktivere Hjemmedeling.
For at aktivere det på dit Apple TV, skal du tage den fjernbetjening, der fulgte med den, og navigere til Indstillinger> Generelt> Fjernbetjeninger> Fjernbetjeningog tænd for Home Sharing. Du får en bekræftelsesmeddelelse, der giver dig besked, hvis du vil bruge Apple ID'et, der er knyttet til dit Apple TV-klik Ja. Derfra kan du gå tilbage til startskærmen.
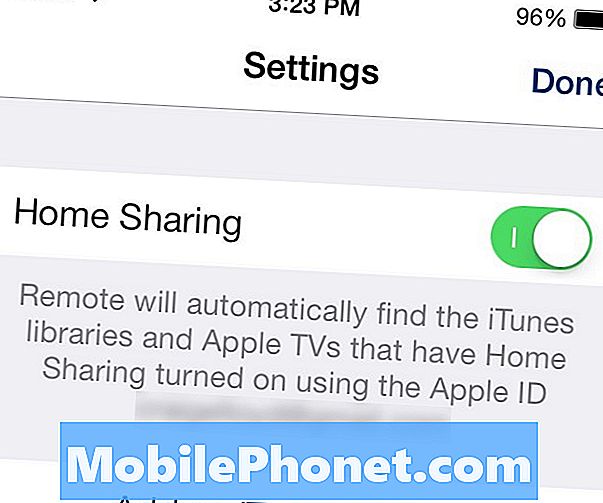
Både din iPhone / iPad og Apple TV har nu Home Sharing aktiveret, og du er klar til faktisk at oprette dine iOS-enheder, der skal bruges som Apple TV-fjernbetjening.
Alt du skal gøre nu er at gå tilbage til Remote-appen på din iPhone eller iPad, og tryk på Apple TV-ikonet, der vises på Enheder sider. Derefter vil du kunne styre dit Apple TV fra din iPhone eller iPad.
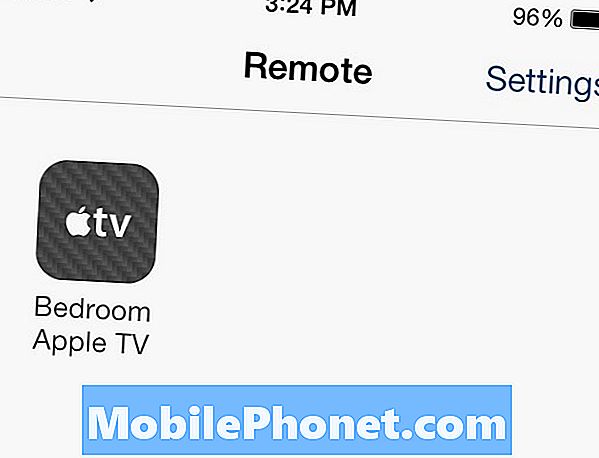
Sådan bruges fjernprogrammet
At navigere rundt om de forskellige menuer er meget nemt, da det bare tager en finger i det større tomme område på skærmen på din iPhone eller iPad. Når du har genstanden på dit Apple TV fremhævet, skal du bare trykke på skærmen på din iOS-enhed for at vælge den.
Desuden skal du på et hvilket som helst tidspunkt, hvor der er mulighed for at indtaste tekst, se et lille tastaturikon vises på din iOS-enhed, eller tastaturet kan komme automatisk op.
Remote-appen gør meget mere end blot at fungere som fjernbetjening til dit Apple TV. Du kan også bruge den til at få adgang til ethvert medie i dit iTunes-bibliotek og streame det til dit Apple TV, alt via fjernappen. Du kan få adgang til dit iTunes-medier ved at trykke på Færdig i øverste hjørne. Derfra har du øjeblikkelig adgang til din musik, film, tv-shows mv.
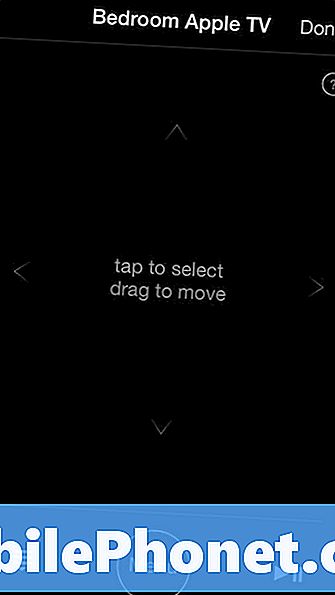
En stor bekvemmelighed, jeg har fundet, når jeg bruger iPhone Remote-appen, er, at området er meget bedre end den lille sølv-fjernbetjening, da appen kommunikerer via WiFi i stedet for et infrarødt signal. Dette gør det nemt at spille og pause musik, selvom jeg er i et andet rum og ikke i Apple TV'ets synsfelt.
Ellers foretrækker jeg normalt at bruge den lille sølv-fjernbetjening til de fleste ting, da jeg kan lide at have fysiske knapper til at skubbe mere end noget, og at bruge en smartphone som fjernbetjening, er bare ikke så intuitiv som den burde være, men måske er det bare mig. Det er en af grundene til, at jeg aldrig var en stor fan af Chromecast, fordi den alene var afhængig af at bruge din smartphone som fjernbetjening.


