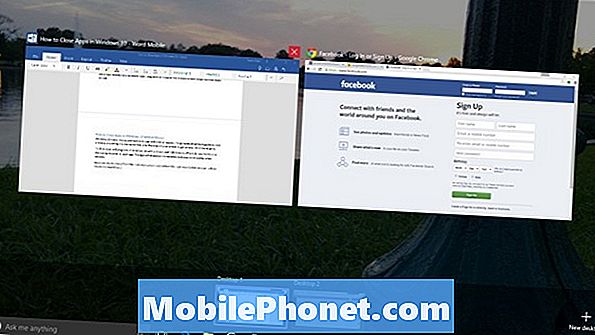
Indhold
- Sådan lukker du apps i Windows 10 med Touch
- Sådan lukker du apps i Windows 10 med en mus
- Seagate 2TB Barracuda intern harddisk - $ 59.99
Du skal vide, hvordan du lukker apps i Windows 10, hvis du vil øge din produktivitet.
At lære at lukke apps og programmer i Windows 10 er afgørende, fordi det kan forbedre batterilevetiden og øge din pc's ydeevne. Din pc virker ikke som din smartphone. Windows styrer apps, der er hentet fra Windows Store, men alle nyttige programmer, du downloader fra internettet, er ikke. Virkelig krævende programmer vil medføre, at andre programmer og apps tager længere tid at indlæse og virkelig reducere batteriets levetid, hvis du ikke er forsigtig.

Faktisk er lukning af apps i Windows 10 så vigtigt, at operativsystemet har mindst tre forskellige måder at gøre det, uanset hvad du laver. Brug denne sammenbrud til at beherske dem og hold din Windows 10 PC lagfri og kørende når som helst.
Læs: 52 Windows 10 Tips og tricks Du skal mestre din pc
Sådan lukker du apps i Windows 10 med Touch
PC'er med berøringsskærme har måder at lukke apps og programmer i enhver situation. Tænk på din finger som en erstatning for en mus.
Tryk på X

Swipe ned tryk så på X i feltet øverst til højre hjørne af en app eller et program for at lukke det på en pc med berøring.Hvis du arbejder på noget, der kræver at gemme, kan appen eller programmet spørge dig om du vil gemme filen, før du lukker. Microsoft Edge, Windows 10s indbyggede browser, beder dig bekræfte, at du vil lukke alle faner, du har åbnet.
Træk appen

Hvis du lukker en app eller et program ved at trykke på den lukkede knap, bliver du frustrerende på tabletter og Windows 2-in-1'er med små skærme. Derfor er det bedre at bruge en strejf til at lukke apps i Windows 10, når din pc er i Tablet-tilstand.
Læs: Sådan bruges Tablet-tilstand i Windows 10
Med Tablet Mode på skal du placere fingeren på top af den app eller det program, du vil lukke, og træk det til bund af din skærm. Igen fungerer dette kun, hvis din pc har rørt og er i Tablet-tilstand.
Brug opgavevisning

Opgavevisning afslører alle apper eller programmer, der er åbne på dit system. Med et komplet billede af alt, der kører, kan du hurtigt lukke det, du ikke behøver.
Hvis du vil lukke apps i Windows 10 med opgavevisning, skal du placere fingeren på venstre kanten af enhedens skærm og svejs til højre. Tryk nu på x til højre for hver app eller et program, som du gerne vil lukke.
Læs: Sådan installeres programmer og spil i Windows 10
Sådan lukker du apps i Windows 10 med en mus
Der er mange måder at lukke apps på i Windows 10 med en mus. Hvis du plejer at bruge din pc til mere arbejde end spil, skal du fokusere på at mestre disse, selvom din pc har en berøringsskærm.
Klik på X

Når du er i en app eller et program, som du gerne vil lukke, skal du trykke på eller klikke på knappen x knappen i øverst til højre hjørne af din skærm. Appen eller programmet kan bede dig om at gemme dine filer, inden det lukker. Dette er kun for at sikre, at du ikke mister noget arbejde.
Luk apps fra proceslinjen

Der er tidspunkter, hvor du arbejder med mere end en app eller et program, gør en opgave lettere. Lukning af alle apps, når du er færdig med en opgave, er også let. Højreklik på hver apps ikon i proceslinjen, der sidder på bund af din skærm. Klik nu på Tæt i pop op-menuen.
Luk apps med opgavevisning

Opgavevisning er en anden nem måde at lukke apps på i Windows 10 med en mus. Klik på knappen Opgavevisning til til højre for søgefeltet det er nederst på skærmen. Brug nu denne komplette liste over alle apps eller programmer, som du har åbent for at lukke det, du ikke har brug for. Hold musemarkøren over hvert vindue, og klik på knappen x ved øverst til højre hjørne.
Læs: 56 Bedste Windows 10 Apps i 2018
7 Bedste Windows 10 harddiske og ekstern lagring









