
Indhold
- Sådan slettes din søgehistorik i Windows 10: Indbygget og Bing-søgning
- Sådan slettes din søgehistorik i Windows 10: Microsoft Edge
- Sådan slettes din søgehistorik i Windows 10: Internet Explorer
- Sådan slettes din søgehistorik i Windows 10: Chrome
Ingen af os tæller hvor meget vi søger efter ting online, men vær sikker på det, vi gør det mange gange om dagen. Teknologiske virksomheder som Microsoft ved, at vi har brug for hjælp til at udforske den store skattekiste af ting online. Derfor har vi integreret søgning i alle browsere, der er værd at bruge på Windows 10. Det er også derfor, at Windows 10 har sin egen indbyggede søgefunktionalitet. Nyttig, da alle disse søgefunktioner kan være, vil der komme en tid, hvor du vil rydde din søgehistorik på Windows 10. Du vil sikkert også rydde din browserhistorik.
Måske forsøger du at slippe af med nogle reklamer, der stammer fra en søgning, du har lavet, eller måske forsøger du at rydde op din computer, før en anden bruger det. Uanset om du vil fjerne eventuelle spor af dine søgninger lokalt.De mange webbrowsere, som du kan installere på Windows, gør det nemt at fjerne din søgehistorik. Fjernelse af søgninger fra Windows 10's søgefunktion er ikke lige så lige fremad, men stadig gennemførlig.

Sådan fjerner du din søgehistorik i Windows 10.
Sådan slettes din søgehistorik i Windows 10: Indbygget og Bing-søgning
Opgaven med at rydde din søgehistorik skal starte med Windows 10 selv. Med sin nyeste operativsystemopdatering integrerede Microsoft Bing-søgning dybt ind i Windows 10. Søg er, hvordan Cortana's personlige assistent kan svare på dine spørgsmål, for eksempel. Hvis du nogensinde har brugt feltet Spørg mig noget i søgelinjen, har du brugt Windows 10s integrerede søgning.
Tryk eller klik på knappen Spørg mig om hvad som helst område i din proceslinje.

Når Cortana flyver åben, tryk eller klik på Indstillinger knappen nær bunden på venstre kant. Bemærk, at dette vindue kan se lidt anderledes ud, hvis du endnu ikke har slået til Cortana.

En gang inden for området Indstillinger, rul hele vejen ned til bunden af indstillingsfortegnelsen.

Tryk nu eller klik på knappen Søgehistorik indstillinger knap.

Du skal nu finde dig i et Microsoft Edge-vindue. Det skyldes, at Microsoft offloads administrationen af søgehistorik til Bing-webstedet. Når siden er indlæst, skal du trykke på eller klikke på knappen Skift historikindstillinger tekst.
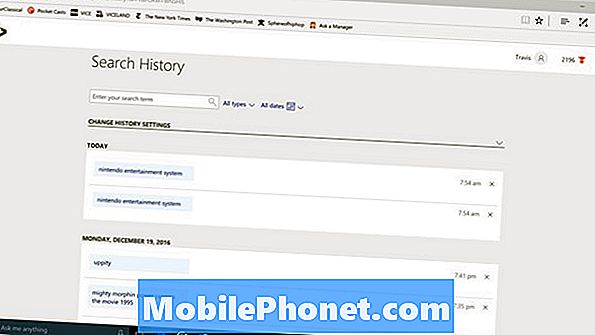
Tryk nu eller klik på knappen Slet alt knappen i midten af vinduet.
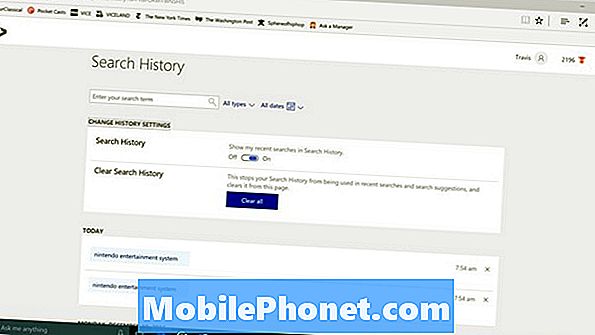
Om nogle få øjeblikke skal din søgehistorik være klar, hvad angår Windows 10 og Cortana.
Sådan slettes din søgehistorik i Windows 10: Microsoft Edge
At fjerne søgehistorikken i Windows 10 er anderledes end at rydde din browser og søgehistorik sammen med Microsoft Edge-browseren, der kommer ind i Windows 10. For at rydde, hvad du har gemt der, skal du gøre det eksplicit.
Åbn Microsoft Edge og vent på, at din startside skal indlæses.
Tryk eller klik på knappen tre prikker i øverste højre hjørne af Microsoft Edge.
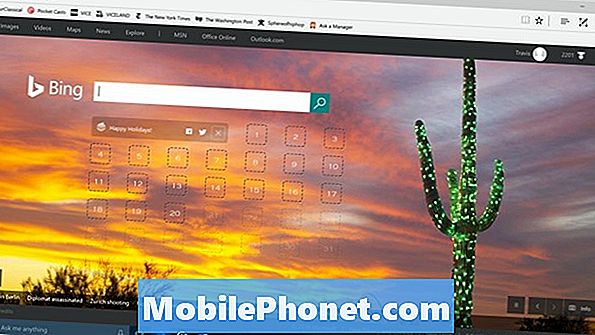
Vælg Indstillinger fra rullemenuen.
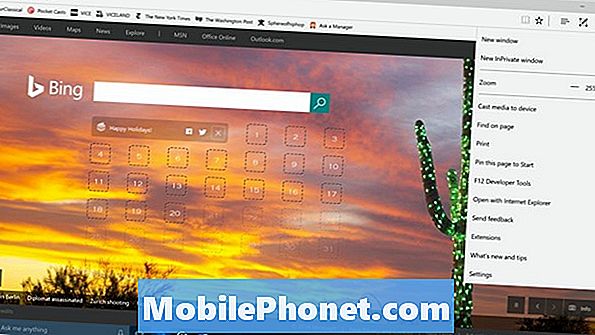
Tryk eller klik på knappen Vælg hvad du skal rydde knappen under Ryd browsing-data.
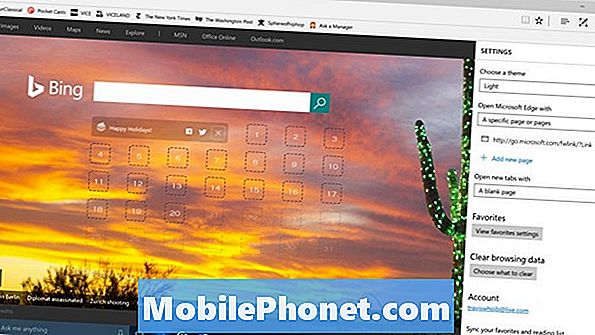
Gennemse historie, cookies og websteder gemt på din computer for at gøre dem lidt hurtigere, når du browser, er valgt som standard. Du kan fjerne markeringen af disse indstillinger eller rydde dem sammen med bare din browserhistorik. Tryk nu eller klik på knappen Klar knap. Microsoft Edge giver dig også mulighed for at få det til altid at rydde din browserhistorik, når du lukker vinduet. Denne mulighed er under Klar knap.
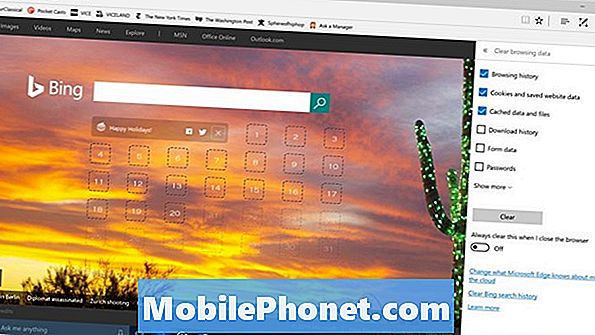
Sådan slettes din søgehistorik i Windows 10: Internet Explorer
Microsoft Edge er forskellig fra Internet Explorer, som stadig kommer sammen i Windows 10. Hvis du ikke har brugt Internet Explorer, behøver du ikke bekymre dig om at rydde det. Hvis du har, kan du lige så godt rydde sin historie også.
Åben Internet Explorer.
Tryk eller klik på knappen Indstillinger tandhjul i øverste højre hjørne af vinduet.

Vælg nu internet muligheder.
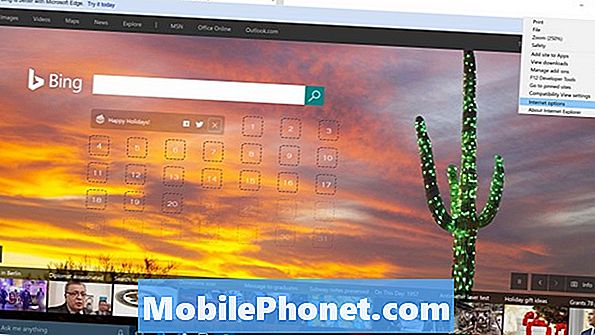
Tryk eller klik på knappen Slet ... knappen under Browsing History.
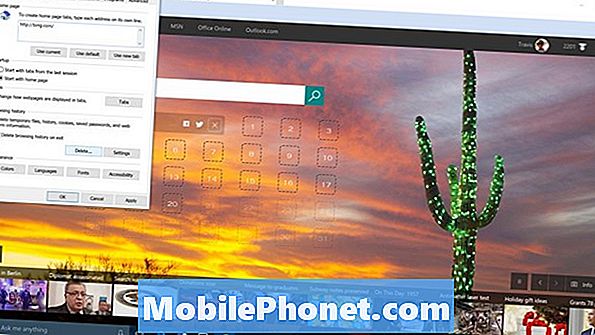
Gå videre og klik på Slet knap.
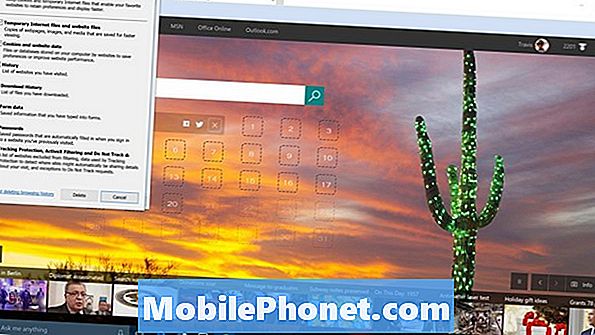
Sådan slettes din søgehistorik i Windows 10: Chrome
Windows 10 er et meget populært operativsystem, men Microsofts browsere er ikke de mest brugte mere. Denne ære går til Googles Chrome-webbrowser. Rydning af din søgehistorik i Windows 10 i Chrome er også ret lige fremad.
Åben Chrome. Tryk på CTRL + SHIFT + Slet nøgler på tastaturet på samme tid.
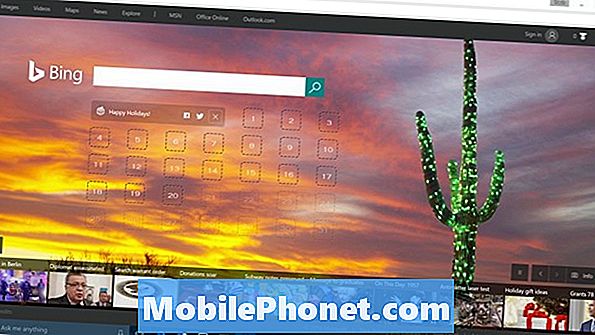
Velkommen til området Ryd browserdata. Nu skal du bestemme, hvor langt tilbage du vil rydde din browserhistorik. Standardindstillingen er den sidste time med browsing, men du kan vælge tidernes morgen fra rullemenuen for at slette hele din historie.
Klik Slet browserdata.
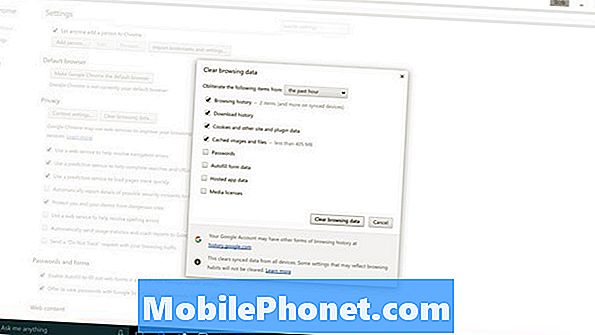
Nu ved du, hvordan du rydder din browser og søgehistorik i Windows 10 og mange af de mest populære browsere, der kører på den. Held og lykke med din Windows 10 PC.


