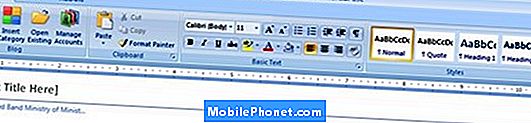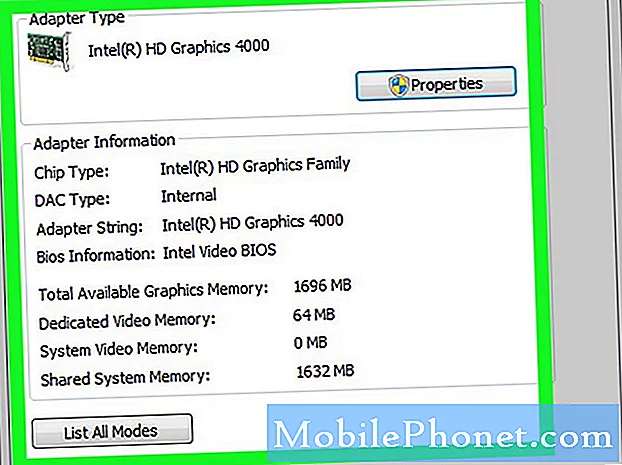
Indhold
Der er flere metoder, du kan bruge til at kontrollere grafikkortspecifikationer på Windows 10. På det grundlæggende niveau kan du gøre dette ved hjælp af kommandoprompten. Hvis du har brug for flere oplysninger om GPU'en, kan du bruge DXDIAG, Enhedshåndtering eller Task Manager.
Et grafikkort eller videokort er en computerhardwarekomponent, der er ansvarlig for at vise grafik i høj kvalitet med en høj hastighed. Ved normale kontoropgaver har du ikke noget imod hvilken type GPU din computer bruger, men hvis du er en spiller eller arbejder med video- og fotobehandlingsopgaver, er den type grafikkort, din pc bruger, vigtig.
Kontroller, hvad grafikkort eller GPU er på din Windows 10-pc
Det er vigtigt at vide, hvilke hardwarekomponenter din pc bruger. Dette gør det nemt for dig at identificere, om din computer f.eks. Kan køre en bestemt software eller et bestemt spil. Her er hvad du skal gøre.
Metode 1: Kontroller grafikkort ved hjælp af kommandoprompten
Hvis du gerne vil vide GPU-modellen på din computer, er en hurtig måde at gøre dette på fra kommandoprompten.
Nødvendig tid: 3 minutter.
Få GPU-oplysninger
- Skriv “cmd” i søgefeltet.
Dette er placeret i nederste venstre side af skærmen efter Start-knappen.

- Klik på Kør som administrator.
Gør dette på Kommandoprompt-appen, der vises.

- Klik på Ja i vinduet Kontrol af brugerkonti.
Dette giver dig mulighed for at åbne appen.

- Skriv “wmic path win32_VideoController get name” og tryk derefter på enter.
Dette viser den grafikkortmodel, som din computer bruger.

- Skriv “wmic path win32_VideoController get DriverVersion” og tryk derefter på enter.
Dette viser dig driverversionen af grafikkortet.

Metode 2: Kontroller GPU-typen ved hjælp af DXDIAG-værktøjet
DxDiag er et diagnostisk værktøj, der giver dig mulighed for at foretage fejlfinding af eventuelle video- eller lydrelaterede problemer.
- Skriv “dxdiag”I søgefeltet.
- Åbn dxdiag-appen, der vises.
- Klik på fanen Skærm. Herfra får du detaljerede oplysninger på videokortet, såsom dets navn, producent og hukommelse for blot at nævne nogle få.
Metode 3: Kontroller grafikkort fra Windows 10 Enhedshåndtering
Enhedshåndtering er et værktøj, der giver dig mulighed for at kontrollere den hardware, der er knyttet til din computer.
- Højreklik på Start-knappen.
- Klik på Enhedshåndtering.
- Klik på pilen fremad før Displayadaptere.
- Højreklik på grafikkortet, og klik derefter på Egenskaber. Du får detaljerede oplysninger om enhedstypen, dens producent og driver, den bruger bare for at nævne nogle få.
Metode 4: Få videokortoplysninger ved hjælp af Jobliste
Opgavestyringen er et værktøj, der giver dig mulighed for at overvåge de tjenester, processer og applikationer, der kører på din computer.
- Højreklik på Start-knappen.
- Klik på Jobliste.
- Klik på fanen Ydeevne.
- Klik på GPU i venstre rude. Du får vist de detaljerede oplysninger om GPU'en.
Efter at have udført ovennævnte trin vil du med succes kontrollere grafikkortspecifikationer på Windows 10.
Besøg vores TheDroidGuy Youtube Channel for flere fejlfindingsvideoer.
Læs også:
- Sådan placeres YouTube-video på PowerPoint