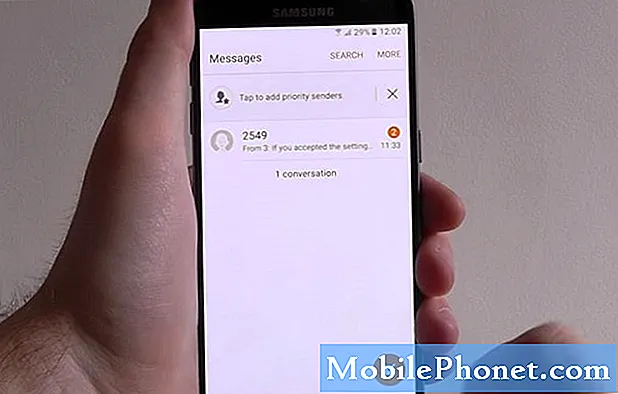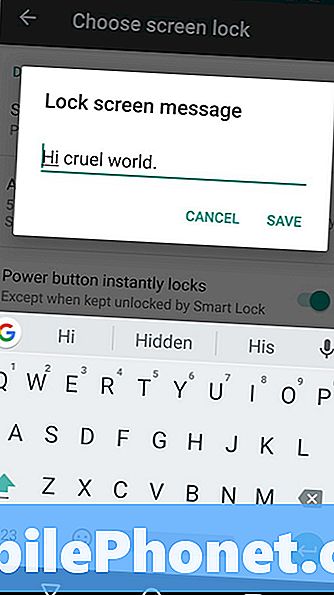
Indhold
Googles Android-operativsystem har mange ting, der går til det, men ingen af dem er så vigtige for Android-oplevelsen som dets muligheder for tilpasning. Det er op til brugerne at bestemme, hvordan deres Android-drevne smartphone ser ud. Moto interfererer ikke med det valg. Du kommer til at bestemme, hvordan din Moto Z ser ud. Du kan vælge fuld kontrol gennem launchers, eller du kan afregne for at ændre Moto Z tapet og låseskærm besked. Det er seriøst nemt at gøre det.
Moto Z bruger ikke speciel software eller kommer fyldt med en hud, der løber oven på Googles operativsystem. I stedet er de software-tilpasninger, som Moto har valgt, indbygget i telefonen og opdateret via apps. Ændring af Moto Z-tapet fungerer på samme måde som det gør på andre for det meste rene Android-enheder. Hvad angår låseskærmmeddelelsen, vil du gerne tilføje en til at give dig selv en chance for at gendanne din enhed, hvis du nogensinde har mistet det.

Læs: Moto 2016: Moto Z og Moto Z Mods Detaljeret
Sådan ændrer du Moto Z tapet og låseskærm besked.
Sådan ændres Moto Z Lockscreen Message
Lad os begynde med at ændre meddelelsen Moto Z Lockscreen. Igen, at have en anstændig låseskærm besked med en nødkontakt kunne være nøglen til at gendanne din telefon, når den går tabt. Da denne besked kan være noget, behøver du ikke bruge det til det formål. Du kan tilføje et citat eller en sjov besked, der får dig til at smile hver gang du ser det.
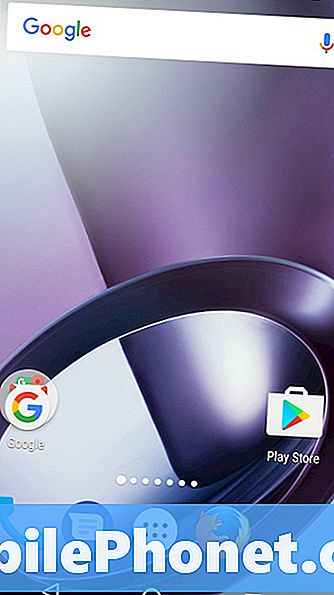
Gå til appen Indstillinger på din Moto Z. Du kan gøre dette ved at skubbe ned fra den øverste kant af din Moto Z-skærm for at hente meddelelsesskyggeområdet. Tryk på den grå del af meddelelsesskyggen for at få adgang til hurtigindstillingerne. Nu skal du trykke på Indstillinger-tandhjulet øverst til højre på skærmen.
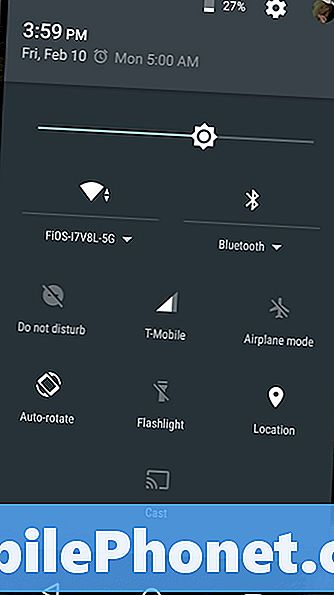
Velkommen til appen Indstillinger. Rul ikke ned eller vælg en kategori. I stedet skal du trykke på søgeknappen i øverste højre hjørne af indstillingsappen og indtaste "låseskærm." Tryk på "vælg skærmlås".
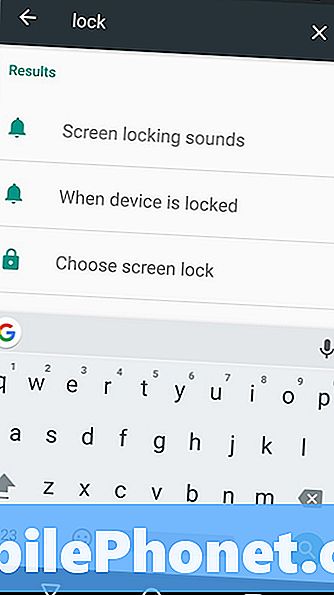
Tryk nu på Lås skærmmeddelelse. Det er det fjerde emne fra toppen i skærmbilledet nedenfor.
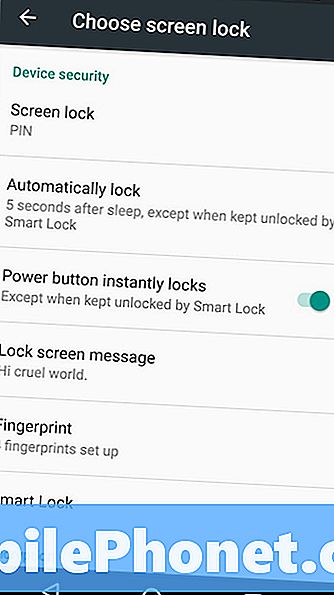
Indtast din nye Moto Z låseskærm besked og tryk Gemme. Fra dette tidspunkt vil det uanset, du kom ind i feltet, overflade på din telefon, når den er låst. Dette gælder, uanset hvilken sikkerhedsmetode du bruger på din enhed.
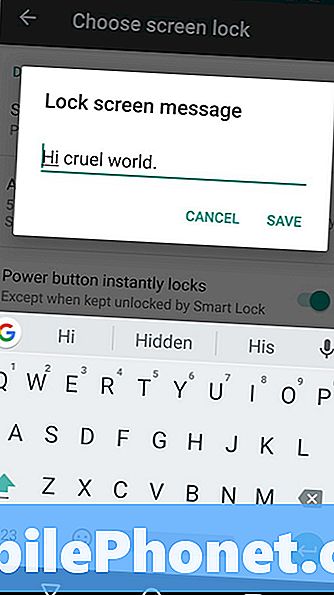
Sådan ændres Moto Z Wallpaper
Dit Moto Z-tapet kan ikke ændres direkte fra appen Indstillinger. Baggrunde er en del af lanceringen, som du bruger. Igen bruger Moto Z Google Now Launcher. Dette holder din enhed ren og giver dem mulighed for at levere opdateringer hurtigt.
Dette betyder også, at du sandsynligvis vil finde processen med at ændre din Moto Z tapet bekendt. Lås din Moto Z op.
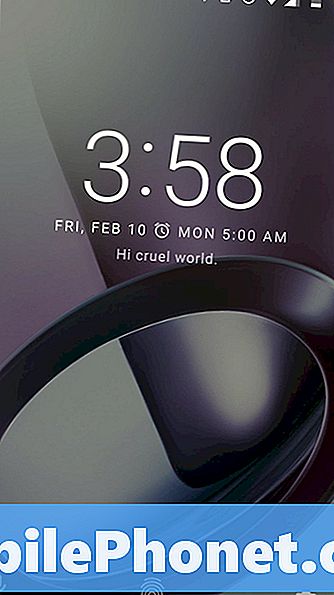
Placer nu din finger på startskærmen hvor som helst der ikke har et appikon der allerede. Flyt ikke fingeren, før du føler din Moto Z vibrere i dine hænder.
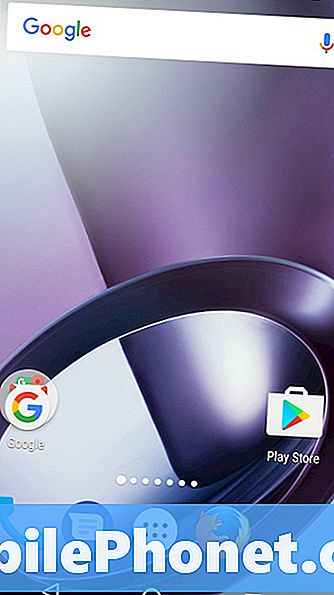
Du skal nu have en udvidet visning af din standard startskærm og eventuelle ekstra hjemme skærme, du har tilføjet. Dette er tilpasningsområdet for startskærmen. Tryk på knappen Tapet mulighed helt til venstre på skærmen.
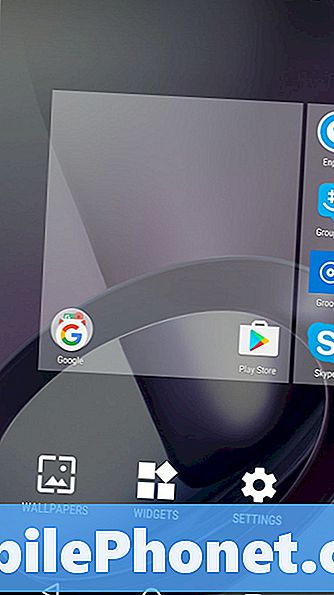
Brug den første knap til venstre for at undersøge de billeder, du har taget selv. Løb af skærmen til højre er de to Moto Z wallpapers, som Moto tilføjede til Android. Enhver standard wallpapers inkluderet med den version af Android installeret på din Moto Z er til højre for disse to wallpapers. Hvis du fortsætter med at bladre billeder til venstre, går du ind på Android Live Wallpapers. Live Wallpapers er animerede. De ændrer sig på baggrund af input og telefon bevægelse.

Bemærk, at du ikke behøver at stole på de billeder, du har taget, eller wallpapers allerede indlæst på din enhed. Gå til Google Play Butik for apps, der giver dig endnu flere wallpapers. Du kan også downloade billeder fra dine yndlingswebsteder på internettet ved at søge på dem og gemme dem gennem Google Chrome. Hold fingeren på et billede, du vil gemme, mens du surfer på internettet. For den bedste oplevelse vil du have et anstændigt stort billede. Moto Zs 5,5-tommers Quad HD-skærm er i stand til at vise meget detaljer.
Når du har valgt et tapet, skal du trykke på Indstil baggrundsbilleder i øverste venstre hjørne af skærmen.
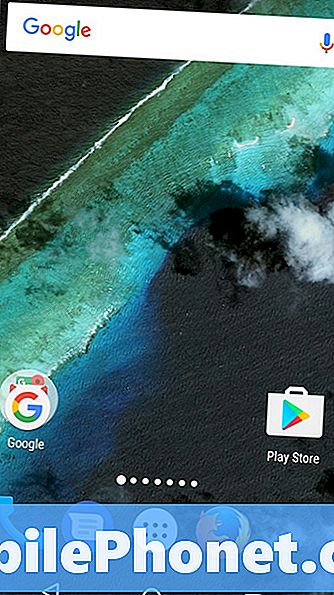
Nu, hvad du har valgt, vises efter dine appgenveje, Google-linjen og widgets i hjemmet. Da Google Now Launcher ikke har separate indstillinger til låseskærmens tapet og hjemmebaggrund, bør du se, hvilken baggrund du valgte, når din Moto Z også er låst.
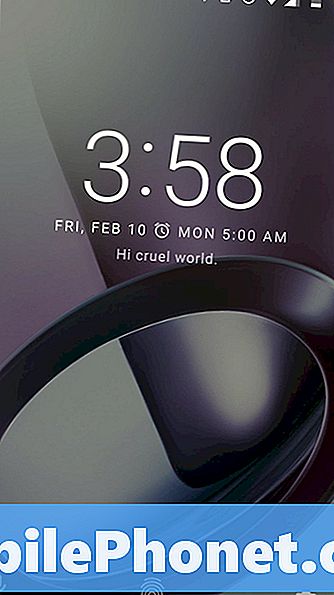
Held og lykke med din Moto Z.