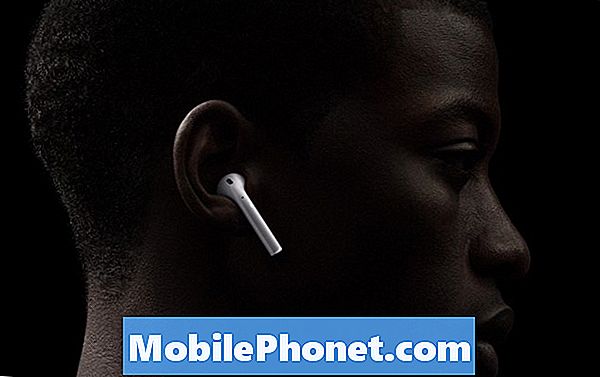I modsætning til traditionelt designede smartphones mangler HTC U12 + tænd / sluk- og lydstyrkeknapper for at lette optagelse af skærmbilleder ved hjælp af hardwareknapper. HTC er nødt til at komme med kreative måder, der giver brugeren mulighed for at lave skærmbilleder. Mens det er lidt ikke-konventionelt, er det ret nemt at tage skærmbilleder på en HTC U12 +. Lær hvordan du bruger de fire måder nedenfor.
Tre måder at optage skærmbilleder på HTC U12 +
Der er tre metoder, som du kan bruge til at lave skærmbilleder på HTC U12 +. Tjek nedenstående trin for hver enkelt.
Metode 1: Optag skærmbilleder på HTC U12 + ved hjælp af tænd / sluk-knappen og startskærmen på skærmen
Dette er den nemmeste og mest bekvemme metode, som vi anbefaler. Det kræver ikke, at du åbner noget. Det er hurtigt, effektivt og nemt at gøre.
Sådan gør du det:
- Forbered den skærm eller app, du vil fange.
- Tryk på og hold POWER-knappen nede, indtil din telefon vibrerer
- Tryk derefter på den virtuelle startknap (O) på navigationslinjen, mens du stadig trykker på POWER-knappen.
- Dit skærmbillede skal gemmes i enhedens galleri.
Metode 2: Optag skærmbilleder på HTC U12 + ved hjælp af skærmbillede-knappen
En anden måde at fange skærmbilleder på denne enhed er ved hjælp af knappen Screenshot. Som den første metode har denne en simpel knap, som du kan trykke på. Det er også hurtigt og nemt, selvom du bliver nødt til at åbne navigationslinjen for at gøre det. Nedenfor er trinene til at gøre denne metode:
- Forbered den skærm eller app, du vil fange.
- Stryg navigeringsknapperne på skærmen til venstre, og du skal se flere nye ikoner.
- Vælg knappen til skærmoptagelse (den der ligner en telefon).
- Efter at have tappet på det ikon, skal dit skærmbillede gemmes i enhedens galleri.
Metode 3: Optag skærmbilleder på HTC U12 + ved hjælp af Google Assistant
Den sidste metode, der skal bruges til skærmbilleder, er ved hjælp af Googles egen assistent. Google Assistant kan udføre en række opgaver på din enhed, og en af dem er at hjælpe med at tage skærmbillede. Hvis du ikke ved, hvordan du bruger det, kan du finde ud af nedenstående trin.
- Forbered den skærm eller app, du vil fange.
- Tryk og hold på den virtuelle startknap (O) på navigationslinjen for at starte Google Assistent. Alternativt kan du sige "Ok / Hey Google" for at åbne assistenten.
- Når Google Assistent er aktiv, kan du derefter sige "Tag et skærmbillede." Hvis du ikke vil sige kommandoen, kan du vælge at skrive den i stedet.
- Dit skærmbillede skal gemmes i enhedens galleri.
En hvilken som helst af nedenstående metoder skal hjælpe dig i din søgen efter at lave skærmbilleder. Lad os vide i kommentarerne nedenfor, hvis disse hjælper.