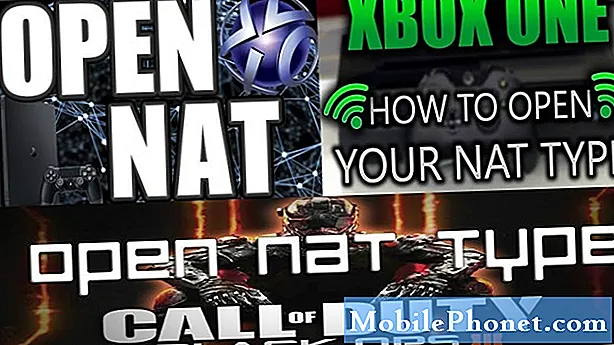Indhold
Hvis du ønsker at se sport live, men ikke har kabel service, er streaming dem den næste bedste mulighed, men blackouts kommer i vejen desværre. Sådan kommer du rundt omkring dem.
MLBs almindelige sæson er i fuld gang, og det betyder, at du får tid til at se alle spillene. Desværre betaler ikke for en dyr kabelpakke, at du ikke vil kunne se de fleste af de spil, du vil se, da lokale kanaler kun sender en håndfuld spil, hvoraf de fleste er primetime, og dit yndlingshold kan eller Må ikke være at spille.
Men med et MLB.TV abonnement kan du se ethvert spil, du ønsker, men blackout-begrænsninger gælder stadig. Men med lidt indsats kan du omgå disse blackout-begrænsninger og se dit yndlingshold, når du vil, og hvor som helst du er.
For dette, hvordan viser vi dig, hvordan man omgår de fleste blackout-begrænsninger fra sports streaming-apps, så du kan sætte MLB.TV-abonnementet til faktisk god brug og se dit hjemmebane spil.
Hvordan det hele virker
For at omgå blackout-begrænsninger skal du narre streamingtjenesten til at tro at du er på et sted, hvor du virkelig ikke er. For eksempel ville jeg normalt ikke kunne se mit Chicago White Sox-spil, fordi jeg er i blackout området i næste dør Indiana. Men ved at bruge noget, der hedder et virtuelt privat netværk (VPN), kan jeg narre MLB.TV ved at fortælle det, at jeg er placeret i Canada, som ligger uden for blackoutområdet.

Det nice om dette særlige tilfælde er, at MLB.TV ikke har nogen blackout begrænsninger i Canada til at begynde med, så hvis White Sox nogensinde spillede Toronto Blue Jays, ville der stadig ikke være nogen blackout restriktioner, hvilket er grunden til at ændre min "placering" til Canada er ideel i denne situation.
Hvis det virker forvirrende at opsætte det, er det virkelig ikke så slemt, og jeg vil guide dig trin for trin gennem processen. Lad os komme igang!
Tilmeld dig en VPN-tjeneste
Der er et væld af VPN-tjenester at vælge imellem, men vi personligt gerne Unblock-Us, fordi det er relativt billigt, og det er ret nemt at konfigurere for det meste. Det koster kun $ 50 pr. År, hvilket er lidt over $ 4 pr. Måned. Du kan dog tilmelde dig en ubesværet uges prøve gratis, hvis du vil prøve det først før du betaler.
Når du tilmelder dig og er god til at gå, vil du gerne konfigurere Unblock-Us til at arbejde på din computer. Heldigvis har de masser af hjælpelinjer til at hjælpe dig med at få oprettet, men vi giver dig en tekstbaseret version, hvis det er mere dine ting. Sådan oprettes Unblock-Us.
For det første fungerer Unblock-Us en smule anderledes end andre VPN-tjenester. Det ændrer i det væsentlige de DNS-servere, som din computer bruger til at få adgang til internettet, mens andre VPN-tjenester (som min tidligere foretrukne Private Internet Access) bruger en app, som du starter og aktiverer.
Jeg fandt ud af, at sports streaming-apps ikke fungerer korrekt med sådanne VPN-tjenester, så Unblock-Us var den næste bedste mulighed.
For Mac-brugere, vil du gerne gå ind Systemindstillinger> Netværk> Avanceret og klik på DNS fanen øverst. Du skal se dine DNS-servere opført (du har kun en eller to). Klik på dine nuværende DNS-servere og tryk på minusikonet nederst for at slette dem, men sørg for at skrive dem ned, så hvis du skal vende tilbage, ved du hvad de er.
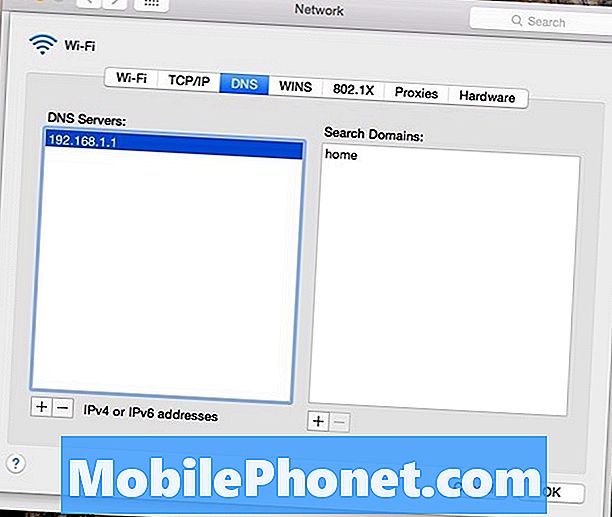
Dernæst tilføjer du to nye DNS-servere til listen, så klik på plus-ikonet og tilføj disse to DNS-servere:
208.122.23.23
208.122.23.22
Klik Okay og så vil du være klar til at gå! Du skal bare gå til Unblock-Us.com for at bekræfte din forbindelse og sørge for, at den er oprettet. Hvis det står, at det ikke er konfigureret korrekt, skal du muligvis genstarte din computer og din router.
På Windows 8 kan du faktisk downloade en app, der vil tage sig af alt det rode arbejde for dig.
Unblock-Us fungerer på andre enheder som spilkonsoller, mobile enheder og endda Apple TV. Du kan se en komplet liste over understøttede enheder på serviceens hjemmeside samt ledsagende installationsguider.