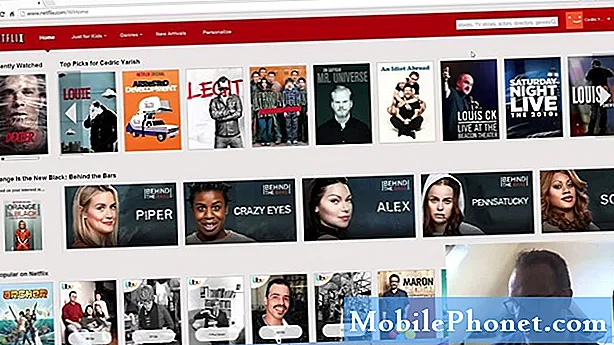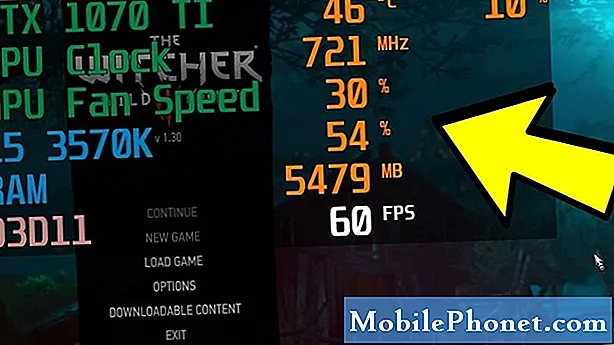Indhold
- Sådan sikkerhedskopieres filer i Windows 10 - inden vi begynder
- Sådan sikkerhedskopieres filer i Windows 10 - File Backups
- Sådan sikkerhedskopieres filer i Windows 10 - OneDrive
Om den skøreste ting, du kan gøre med en hvilken som helst enhed, er at beslutte at ikke sikkerhedskopiere det. Windows 10 er Microsofts nyeste operativsystem. Den leveres med Start Menu, og alle former for under-hood ændres for at gøre livet lettere. Microsofts håb er, at indstillingen Hold mine filer i genoprettelsesmenuen og den integrerede support til OneDrive vil betyde, at du aldrig skal spilde tid manuelt at forbinde harddisken og sikkerhedskopiere hver enkelt fil på din enhed. Det afhænger af, hvor godt du er med cloud storage-tjenester generelt.
Windows 10 har muligheder for dem, der vil sikkerhedskopiere lokalt eller dem, der bare vil gemme filer på andres servere og få adgang til dem, når og hvis de nogensinde har brug for det igen.

Sådan sikkerhedskopieres filerne på din notesbog, tablet eller skrivebord, der kører Windows 10 til en harddisk, flashdrev.
Sådan sikkerhedskopieres filer i Windows 10 - inden vi begynder
Før vi begynder, skal du bruge de rigtige materialer. Det er bedre at samle disse ting nu end at vente, indtil du begynder opsætningen.
Hvis du planlægger at sikkerhedskopiere dine filer til eksterne harddiske, starter din rejse med at finde en passende harddisk, der passer til dine behov. Gå ikke ud og blindt køb den billigste harddisk, du kan finde. Start med at se på dette pc-område på din enhed og bestemme, hvor meget lagerplads du har til rådighed på din maskine. I en ideel situation vil du lige så meget i din eksterne harddisk, som du har på din enhed. Faktisk er det en bedre ide at få lidt mere opbevaring end hvad din pc har siden du vil fortsætte med at tilføje filer over tid. Du har brug for en USB 3.0-harddisk til hurtigere overførsler, men en USB 2.0-harddisk er acceptabelt, hvis du ikke har noget imod backups, der tager mere tid. Amazon har en stor serie af portal harddiske af Western Digital.

De, der planlægger at bruge Microsofts OneDrive cloud storage-tjeneste til at gemme deres filer, har nogle forberedelser til at gøre også. OneDrive er gratis til de første 15 GB lagerplads. Derefter skal du købe mere lagerplads til bolt på din konto. Gå til Microsofts OneDrive-websted for at få en oversigt over, hvor meget lagerplads du har til rådighed og til at købe mere. Teoretisk gælder samme logik for OneDrive som det gør for harddiskopbevaring. Du vil have nok lagerplads til at dække de filer, du har nu, plus flere filer på vejen.
Sådan sikkerhedskopieres filer i Windows 10 - File Backups
På din Windows 10 PC, gå til Indstillinger app. Rørbrugere bør svinge til venstre fra højre side af deres enhed for at åbne Action Center og vælge Indstillinger derfra.

Brugere af mus og tastatur skal åbne Start-menuen ved at klikke på Windows-knappen i proceslinjen og vælge Indstillinger nederst til venstre.

Når appen Indstillinger nu åbnes, skal du trykke på eller klikke på Opdatering og gendannelse.
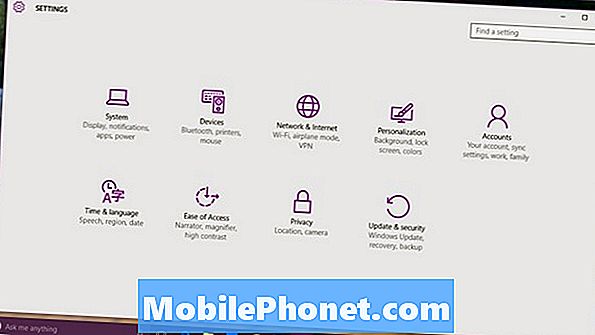
Vælg Backup fra listen over muligheder i menuen til venstre på skærmen. Det er den tredje mulighed fra toppen.
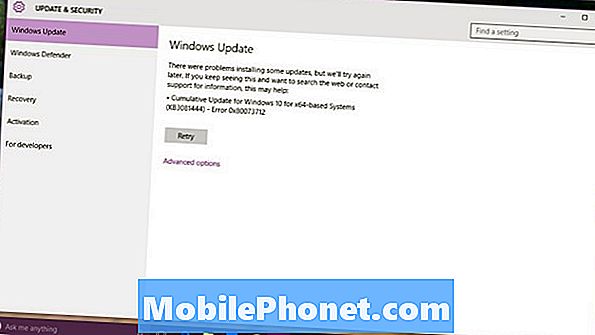
Velkommen til Backup-området. Windows 10 bruger en funktion kaldet Filhistorik til at gemme flere versioner af dine filer. En version lever på din enhed. Den anden forbliver på din eksterne harddisk og venter på, at du gendanner det, hvis du nogensinde har brug for det. Tænk på det som en forsikringsplan for dine filer.
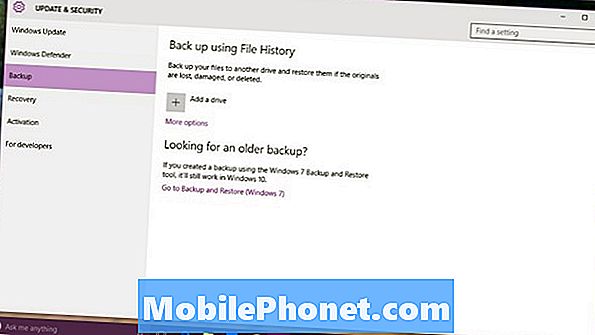
Slut det eksterne drev, du har købt til at sikkerhedskopiere dine filer til. Du behøver ikke bekymre dig om at installere ekstra software, da Windows 10 allerede ved at kommunikere med eksterne harddiske uden yderligere software.
Tryk eller klik på knappen + ved siden af Tilføj et drev for at komme i gang med at sikkerhedskopiere dine filer. Vælg det eksterne drev, du lige har tilsluttet, og afgør hvilke filer, du gerne vil sikkerhedskopiere. Filhistorik kan gemme fotos, videoer, kontakter, dokumenter. Virkelig, det vil sikkerhedskopiere noget, der er vigtigt for dig. Husk, at filhistorikken skal fortsætte, at harddisken skal forbindes.
Sådan sikkerhedskopieres filer i Windows 10 - OneDrive
Sikkerhedskopiering til OneDrive er ikke lige så nemt som at lave kopier af dine filer med Filhistorik. Dele af det er for eksempel, at der ikke er nogen ekstra software til at installere, og Windows 10 tager sig af uploaden til dig. Problemet er, at i Windows 10 tager OneDrive nogle store trin tilbage.
Læs: Hvad er OneDrive?
Du skal droppe alt, hvad du vil sikkerhedskopiere til din OneDrive-mappe. Derudover kan OneDrive-mapper ikke længere gemmes på et SD-kort eller drev, før de sikkerhedskopieres til internettet. Endelig tog Microsoft ud de småpladeholderfiler, som lader brugerne se, hvad de havde gemt i OneDrive fra Windows 8.1.
Klik eller tryk på knappen vinduer knappen i din proceslinje.

Tryk eller klik på knappen Alle apps knap.
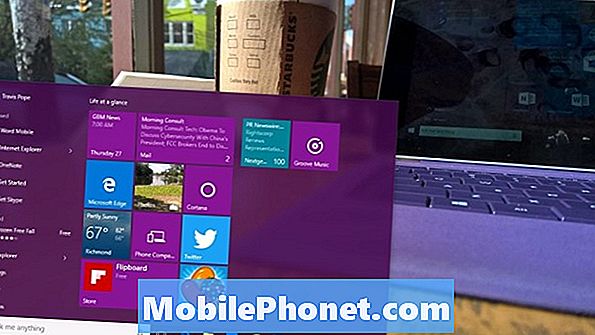
Vælg OneDrive fra menuen.
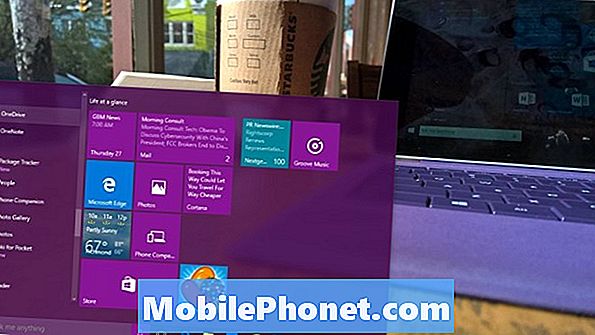
Vælg hvilke mapper du vil synkronisere med din OneDrive. Tryk let på eller klik på Okay og du er klar til at gå. Enhver ting, der er synkroniseret med OneDrive-mappen, der er gemt på din pc synkroniseres automatisk og tilgængelig på OneDrive.com. Træk filer der, når du vil sikkerhedskopiere dem eller angive din standard gemme placering for dine programmer til alle slags filer der for at få nogle automatiske sikkerhedskopier. Bemærk, at hvis du sletter en fil fra din OneDrive-mappe, vil den ende op i papirkurven online i OneDrive. OneDrive har også ledsagere til iPhone, Android og Windows Phone.
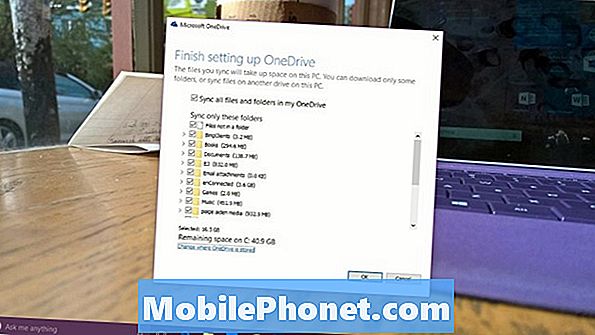
Held og lykke med Windows 10 og dine sikkerhedskopier. Husk, at sikkerhedskopiering ved hjælp af disse metoder ikke betyder, at du er fuldt beskyttet. For eksempel er Windows selv og dine programmer ikke en del af disse sikkerhedskopier.