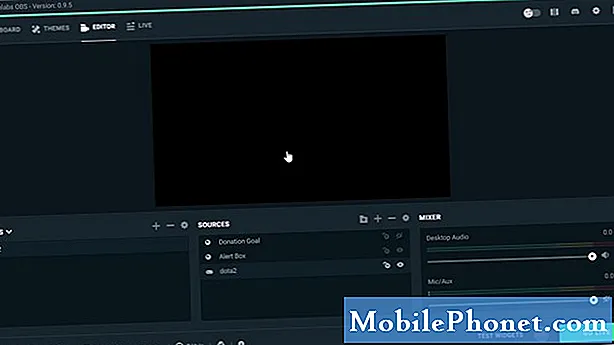Indhold
- Upload iPhone Fotos til Foto Deling Sites
- Lad iCloud håndtere iPhone-fotos Backup til Mac eller pc
- AirDrop iPhone-fotos til en Mac
- Der er en app til det
IPhone-kameraet tager fantastiske billeder og optager video af høj kvalitet, men hvordan får du dine billeder eller videoer fra telefonen og gemmer dem op til din computer? Vi tilbyder nogle få automatiske løsninger, så du sikkert kan tage billeder, og nu vil de ende på din bærbare eller stationære computer inden for få minutter.

Nøgleordet i denne proces er "automatisk" synkronisering af fotos. Alle kan tilslutte deres telefon til deres Mac eller pc og sikkerhedskopiere billederne manuelt fra telefonen til computeren. Mac bruger appen Fotos til dette, og i Windows kan du sætte det op for at sikkerhedskopiere til Windows. Følg trinene på Apples supportwebsted for at gøre det på hver platform manuelt.
Upload iPhone Fotos til Foto Deling Sites
Du kan uploade iPhone-fotos til fotoseddelingssteder som Flickr, Facebook, 500px og andre. Mange kan ikke vide, at mange af disse tjenester tilbyder automatisk sikkerhedskopiering til iPhone-fotos. For eksempel er Flickr den bedste service tilbage i Yahoo universet. Flickr iOS-appen har en indstilling, der lader brugerne automatisk uploade deres fotos.
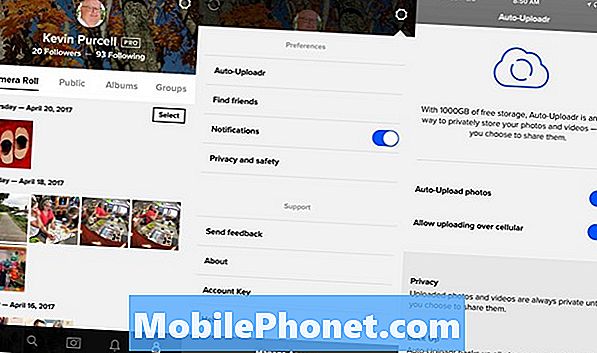
Installer Flickr og log ind på din Yahoo-konto. Vælg derefter den sidste fane til højre over bunden af appen. Det viser din konto og billeder uploadet til Flickr allerede. Tryk på ikonet Indstillinger øverst til højre. Det første punkt i indstillingsskærmen siger Auto-Uploadr. Den næste skærm viser to indstillingsknapper. Sæt dem begge på, så de bliver blå. Den første siger Auto-Upload fotos, hvilket gør hvad det siger. Den anden gør dette over cellulær. Du kan holde det væk, hvis du ikke vil bruge din dataplan. Den uploader kun, når du er tilsluttet et Wi-Fi-netværk.
Andre apps fungerer på samme måde. Lightroom fra Adobe kan automatisk sikkerhedskopiere fotos til din Adobe Creative Cloud-konto. Det kræver nogle opsætninger, men fungerer rigtig godt.
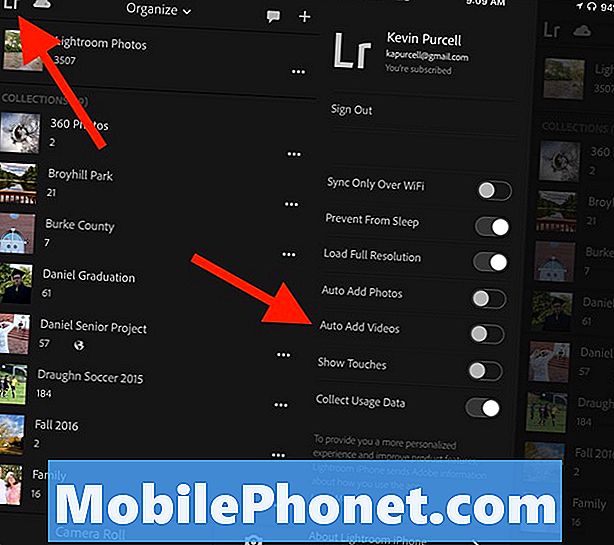
Åbn Lightroom til iPhone og log ind på din Adobe Creative Cloud-konto. Gør dette ved at trykke på ikonet Lr i øverste venstre hjørne. Efter tilmeldingen skal du tænde Tilføj automatisk billeder. Hvis du ikke vil synkronisere med din cellulære dataforbindelse, skal du tænde for det Synkroniser kun via Wi-Fi såvel.
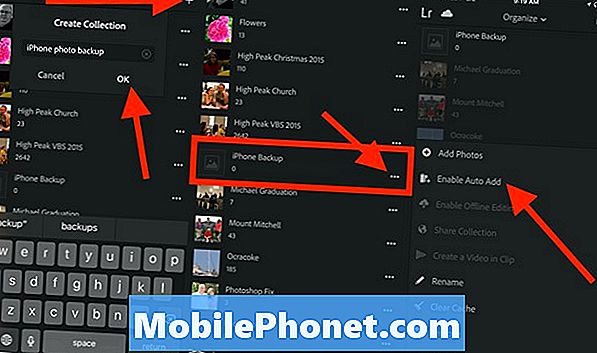
Afslut indstillingsområdet ved at trykke på skærmens højre kant. Tryk nu på Plus-ikonet øverst til højre og opret en ny samling. Navngiv det som "iPhone Backup" og tryk på Okay.
Rul ned til den nye samling, du lige har oprettet, og tryk på ikonet med tre vandrette prikker til højre for navnet på din samling. Trykke på Aktivér automatisk tilføjelse.
Lightroom og Flickr tilbyder to gode tjenester til automatisk backup af dine iPhone-fotos. Hvis du bruger en anden onlinetjeneste, kan du sandsynligvis indstille den til automatisk at sikkerhedskopiere iPhone-fotos. Facebook stoppede med at støtte dette i Facebook-appen, men deres Moments-app gør det stadig.
Brug af disse tjenester betyder, at du kan finde dine billeder ved at gå online til den valgte tjeneste. Hvis du installerer Lightroom på din Mac eller PC, synkroniseres iPhone Backup Collection automatisk til computeren, eller du kan bruge online-versionen af Lightroom.
Lad iCloud håndtere iPhone-fotos Backup til Mac eller pc
Synkroniseringen iCloud Photo giver brugerne en nem måde at uploade og sikkerhedskopiere fotos på Apples tjenester. Brugeren kan derefter åbne deres Macs Photos app eller endda synkronisere dem til Windows ved hjælp af Windows iCloud sync klienten. På en Mac Følg vores guide til opsætning af iCloud, del vores nye Mac opsætningsvejledning på Notebooks.com.
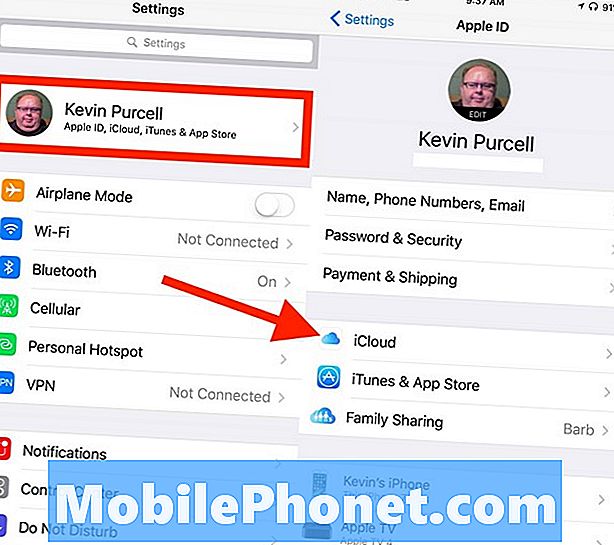
På iPhone gå ind i Indstillinger og tryk på Apple ID øverst på skærmen. Trykke på iCloud midt på den næste skærm. Fotosynkroniseringsindstillingerne vises øverst på listen. Tap Billeder.
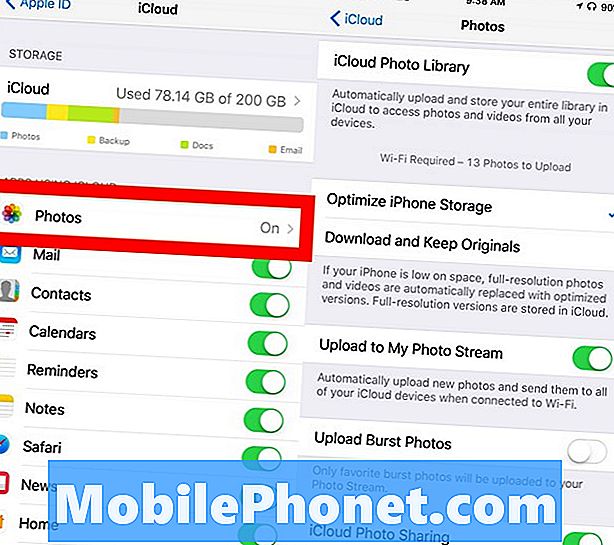
Tur iCloud Photo Library til På så det ser grønt ud. Du vil sikkert vælge Optimer iPhone Storage i stedet for Hent og hold originaler. Dette bevarer lagerplads på iPhone, så du ikke overfylder det med dit Photos-bibliotek. Du kan se miniaturer af dine billeder i appen Fotos, men originalerne i fuld størrelse forbliver på iCloud.
Nu skal du tænde Upload til My Photo Stream. Dette sikkerhedskopierer automatisk alle dine fotos til iCloud. Hvis du kan lide at tage Burst-skud (når du tager flere billeder ved at holde udløserknappen nede i kameraprogrammet) og vil gemme dem, skal du tænde Upload Burst Photos, også.
Det sidste element på listen over indstillinger giver brugerne mulighed for at dele deres fotos ved at tænde iCloud fotodeling. Tænd dette, hvis du planlægger at dele billeder med andre.
Disse indstillinger holder alle dine fotos gemt til iCloud, så du kan åbne dem på din Mac eller pc.
AirDrop iPhone-fotos til en Mac
Hvis du ikke kan lide ideen om automatisk at dele billeder til en skyde service eller endda iCloud fra Apple, kan du manuelt sende fotos til din Mac uden at skulle tilslutte iPhone via kabel. AirDrop gør et godt stykke arbejde med hurtigt at flytte billeder fra iPhone til Mac.
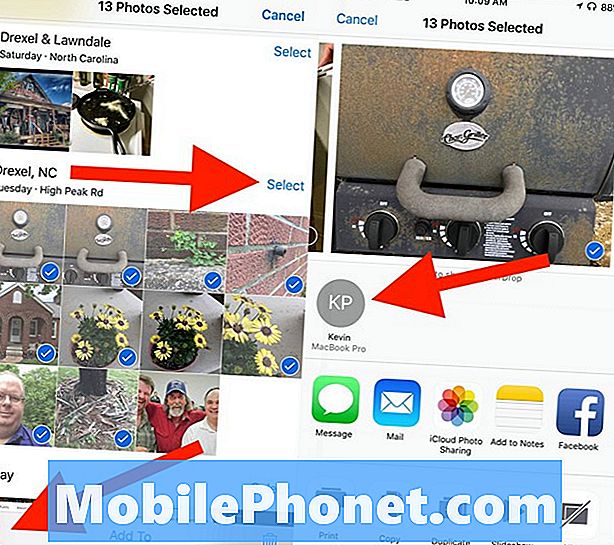
Åbn billeder på iPhone og vælg nogle billeder. Du kan trykke på ordet Vælg over en gruppe fotos til hurtigt Vælg alle fotos i gruppen. Eller tryk på hvert billede, du vil dele med AirDrop.
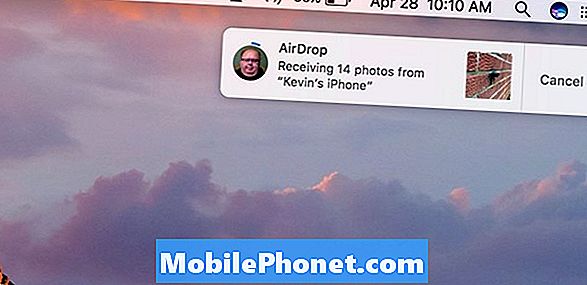
I nederste venstre hjørne ses et ikon, der ligner en boks med en pil pegende op. Det er delingsikonet. Tryk på det, og find derefter din Mac på den næste skærm midt på skærmen. Tryk på den, og fotografierne kopieres hurtigt til mappen Downloads.
Der er en app til det
Flere apps uploader også automatisk billeder, der understøtter dem til forskellige synkroniserings- og backuptjenester. Her er en liste over de mest bemærkelsesværdige apps, der omfatter automatisk billedoploading og sikkerhedskopiering. Vi har allerede nævnt Flickr og Adobe Lightroom ovenfor.
- Dropbox
- OneDrive
- Google Fotos
- Boks
- SugarSync
- Prime Billeder fra Amazon