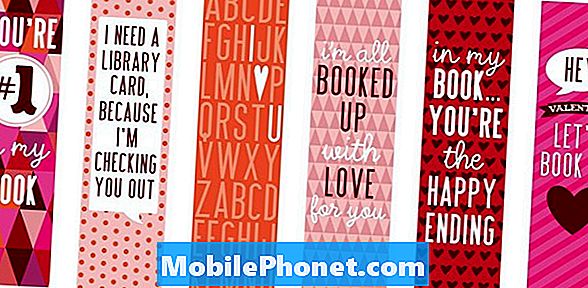Indhold
- Sådan justeres Windows 10 Skærm Brightness
- Sådan justerer du Windows 10-skærmens lysstyrke på stationære computere
- Sådan justerer du Windows 10-skærmens lysstyrke på bærbare computere
- Sådan justeres Windows 10-skærmens lysstyrke på tabletter og 2-i-1'er
- Sådan stopper du Windows 10 fra at ændre skærmens lysstyrke
- Ting at huske
- Huawei MateBook
Lær hvordan du justerer Windows 10-skærmens lysstyrke med denne vejledning. Du vil spare dig selv meget tid og frustration senere, hvis du gør det.
At lære at justere skærmens lysstyrke i Windows 10 er vigtigere nu end det nogensinde har været. Windows 10 justerer uendeligt din enheds skærmens lysstyrke for at lade dig gå længere mellem afgifter. Night Light, en funktion, som Microsoft tilføjede for at hjælpe brugerne med at komme ned efter en lang dag, ændrer skærmens farve for at lette dig om natten. Desværre, nogle brugere finder det også tvinger dem til at justere skærmens lysstyrke ofte.
Skærmens lysstyrke er afgørende for, hvordan du bruger din pc, selv uden disse faktorer. Din skærmens lysstyrke bestemmer, hvor fokuseret du er på opgaven ved hånden i stedet for hvad der foregår foran dig. Jo mørkere din bærbare computer eller tabletets skærm, jo længere du kan forvente, at den varer mellem afgifter.
Der er forskellige måder at justere skærmens lysstyrke på afhængigt af den enhed, du bruger, og de funktioner, den har. Sådan justerer du Windows 10-skærmens lysstyrke.
Læs: 52 Windows 10 Tips og tricks Du skal mestre din pc
Sådan justeres Windows 10 Skærm Brightness
- Sådan justerer du Windows 10-skærmens lysstyrke på stationære computere
- Sådan justerer du Windows 10-skærmens lysstyrke på bærbare computere
- Sådan justeres Windows 10-skærmens lysstyrke på tabletter og 2-i-1'er
- Sådan stopper du Windows 10 fra at ændre skærmens lysstyrke
Sådan justerer du Windows 10-skærmens lysstyrke på stationære computere
Du kan justere Windows 10-skærmens lysstyrke fra appen Indstillinger eller Action Center på din stationære pc, hvis dit skrivebord har en indbygget skærm, f.eks. Lenovo IdeaCentre AIO 520. Hvis det ikke er tilfældet, skal du justere skærmens lysstyrke fra din monitorens kontrolpanel.
Indstillinger App
For at åbne Indstillinger app, tryk eller klik på knappen Start i nederste venstre hjørne af skærmen.

Klik på Indstillinger tandhjul i nederste venstre hjørne af Start.

Klik på System.

Brug skiftet øverst på skærmen for at justere Windows 10-skærmens lysstyrke til et niveau, du er komfortabel med.

Action Center
Når du laver noget og hurtigt skal ændre skærmens lysstyrke, skal du bruge Action Center.
Klik på meddelelsesboblen i nederst til højre hjørne af din skærm.

Klik Udvide.

Brug nu skærmens lysstyrke-knap til at justere skærmens lysstyrke. Klik på knappen cykler mellem alle dine muligheder, så forvent at klikke mere end én gang for at få den rigtige indstilling. Virksomheden, der lavede din enhed, beslutter, hvilke trin du kan justere skærmens lysstyrke til i Action Center.
Sådan justerer du Windows 10-skærmens lysstyrke på bærbare computere
Laptop-brugere har mange muligheder for at ændre Windows 10-skærmens lysstyrke. Der er appen Settings, Action Center og tastaturet, der sidder foran dig. Vælg den metode, der fungerer bedst på det tidspunkt.
Uanset hvilken metode du vælger, ved du, at du stadig ikke har fuld kontrol over din lysstyrke, medmindre du deaktiverer Adaptive Brightness. Der er et gennemgang om, hvordan man gør det senere i denne vejledning.
Læs: Sådan nulstilles Windows 10 Laptops, Desktops og Tabletter
Indstillinger App
Klik på knappen Start i feltet nederst til venstre hjørne af din skærm.

Tryk eller klik på knappen Indstillinger tandhjul for at åbne appen Indstillinger.

Klik på System.

Brug nu skyderen øverst på skærmen for at ændre, hvor lyse din bærbare computer er.

Action Center
Med din pegefelt eller mus skal du klikke på meddelelsesboblen i nederst til højre hjørne af skærmen for at åbne Action Center. Tryk på Start nøgle og EN tast på dit tastatur, hvis du foretrækker tastaturkommandoer.

Se efter skærmens lysstyrke-knap nederst i Action Center. Husk, du skal muligvis klikke mere end en gang for at få den ønskede lysstyrkeindstilling. Din enhedens maker bestemmer, hvad dine lysstyrkeindstillinger er.

Tastatur knapper
Din bærbare computer har tastaturkommandoer til ændring af lydstyrke og styring af musik. Det kan også have dedikerede knapper til at ændre skærmens lysstyrke.
Kig efter lysstyrkekontrol på tastaturet i funktions rækken. Dette er rækken af F knapper, der sidder over tallene øverst. Se efter ikoner med en pære eller en skærm. Desværre bruger hver enhed maker forskellige symboler og sætter dem på forskellige steder. Der er normalt to knapper til ændring af Windows 10-skærmens lysstyrke. En knap vil øge lysstyrken, mens en anden lader dig reducere den.

Når du har fundet disse knapper, skal du justere skærmens lysstyrke i Windows 10 ved at holde nede FN nøgle på dit tastatur og den dedikerede knap.
Sådan justeres Windows 10-skærmens lysstyrke på tabletter og 2-i-1'er
Ændring af Windows 10-skærmens lysstyrke på en tablet eller 2-i-1 kræver bare en finger. Når det er sagt, bruger du stadig appen Action Center og Indstillinger til at foretage ændringen. Hvis du har et tastatur, kan du også bruge det.
Hver tablet eller Windows 2-in-1 bruger en omgivende lysføler til at justere skærmens lysstyrke og spare batteri. Du kan foretage nogle generelle justeringer, men du har ikke fuldstændig kontrol, før du slukker for denne funktion. Brug Må være Mobile's Sådan slukkes adaptiv lysstyrke i Windows 10 guide til at deaktivere den.
Læs: Sådan bruges Tablet-tilstand i Windows 10
Indstillinger App
Tryk på Indstillinger cog på venstre kant af startskærmen.

Trykke på System. Det er i første række af ikoner.

Brug nu skyderen til at justere din Windows 10-skærmens lysstyrke.

Action Center
Skifter til at ændre skærmens lysstyrke i Windows 10 er inde i Action Center. Skift indstillingen derfra når som helst.
Placer fingeren på ret kanten af dit skærmbillede og glide det til venstre for at åbne Action Center.

Knappen til ændring af skærmens lysstyrke er nederst. Hvis du ikke ser det der, skal du trykke på Udvide.

Tilføj knappen til Action Center permanent fra appen Indstillinger. Indsæt Indstillinger, klik på System. Vælg derefter Meddelelser og handlinger fra menuen på venstre side af skærmen.

Tastatur
Endelig, hvis din enhed har et indbygget tastatur, et Bluetooth-tastatur, et tastaturdæksel eller et USB-tastatur, skal du søge efter genveje, der kan ændre skærmens lysstyrke i øverste række. Ikke alle add-on-tastaturer har disse, men tastaturdækker gør det normalt. Se på din 2-i-1 eller tastaturets manual, hvis du ser nogle symboler, du ikke genkender.

Læs: Sådan løser du Windows 10-tastaturproblemer
Husk, at der altid er to tastaturknapper til justering af skærmens lysstyrke i Windows 10. Tryk på den korrekte tast for den justering, du vil lave, og FN nøgle nederst på tastaturet på samme tid.
Sådan stopper du Windows 10 fra at ændre skærmens lysstyrke
Hvis du opdager, at Windows 10 ændrer skærmens lysstyrke, når du går fra sted til sted, kan du slukke for den. Microsoft kalder denne adaptive lysstyrke, og hvordan du deaktiverer det afhænger af din enhed.
Ældre enheder begraver skiften til adaptiv lysstyrke i deres strømstyringsindstillinger. Klik på søgefeltet i nederst til venstre kanten af din skærm og type Strømstyring.
Klik Rediger Power Plan i søgeresultaterne.

Klik Skift avanceret strømindstilling.

Rul ned til Skærm i pop op-vinduet og klik på plusikonet ved siden af det. Du bør se muligheden for at aktivere eller deaktivere adaptiv lysstyrke på din enhed.

På nyere enheder kan du deaktivere dette fra appen Indstillinger.
Klik på eller tryk på knappen Start knappen i nederst til venstre hjørne af din skærm.

Tryk eller klik på knappen Indstillinger Cog.

Tryk let på eller klik på System.

Tryk eller klik på knappen Skift lysstyrken automatisk, når belysningen ændres skift lige under lysstyrken kontrol. Nu har du taget fuld kontrol over skærmens lysstyrke. Din pc vil ikke forsøge at justere den.

Ting at huske
Husk på disse ting, nu hvor du ved, hvordan du justerer Windows 10-skærmens lysstyrke.
Din enhed har kun så meget batterilevetid. Forøgelse af skærmens lysstyrke øger skærmens batteridræn og forårsager dårligere batterilevetid. Prøv at kompensere dette med tricks i Må være Mobile's Sådan repareres Bad Windows 10 Battery Life guide. Desuden forbedrer skærmens lysstyrke din batterilevetid, så kun skærmen er så lys som du absolut har brug for.
Hvis skærmens lysstyrke kun er et problem om natten, skal du bruge denne Sådan tænder du Windows 10 Dark Mode-tutorial til dårlige apps og Windows. Dette vil slå alle lyse hvide områder i Windows til sort eller grå. Nogle apps har deres egen mørke tilstand skift i deres indstillinger.

Endelig forveksler du ikke skærmens lysstyrke i Windows 10 med Night Light. Night Light ændrer farven på dit display for at udlede mindre blåt lys og lette dig til en god nats søvn. Skiftet til Night Light er i appen Settings. Klik på System og klik derefter på Skærm. Det er lige under skærmens lysstyrke skifte.
Læs: 56 Bedste Windows 10 Apps
17 Bedste Surface Pro Alternativer i 2019