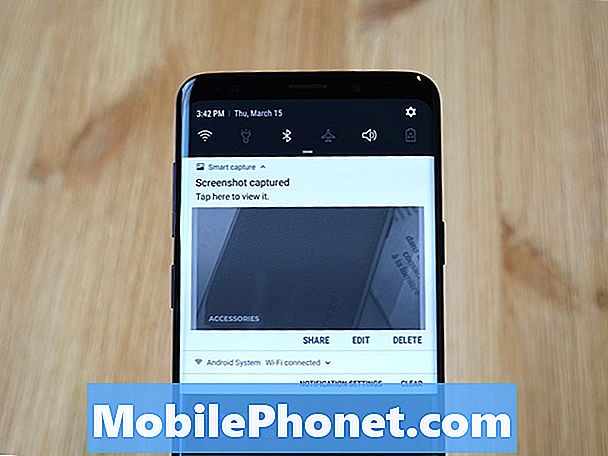Indhold
- Før vi begynder
- Slår Bluetooth til og fra i Windows 10
- Tilføjelse af din Bluetooth-enhed til Windows 10
Nogle gange er de enkleste ting mere komplicerede, end vi tror, de er. Microsoft har lagt mange ressourcer i retning af at sikre, at dets Windows 10-operativsystem var nemmere at bruge end dets direkte forgænger, Windows 8. Det er lettere end nogensinde at tilføje Bluetooth-enheder til Windows 10.
Det plejede at være, at Microsoft ikke tog direkte ansvar for Bluetooth-enheder. I stedet vil hardwareproducenterne inkludere et Bluetooth-værktøj, der efterlod et blåt ikon på proceslinjen og lade brugere tilføje enheder. Disse værktøjer kan være flaky og visuelt forvirrende. Windows 10 integrerer Bluetooth-funktionalitet i appen Indstillinger, hvilket giver brugerne et sted til at administrere alle deres trådløse kommunikationsindstillinger.

Læs: 21 tips fra en Windows 10 Fan
Sådan bruger du det nye område til at tilføje Bluetooth-enheder til Windows 10.
Før vi begynder
Der er ikke mange ting, der kræves for at tilføje en Bluetooth-enhed til din pc.
Selvfølgelig behøver du at have den enhed, du vil tilføje til din Windows 10-pc ved hånden. For at få to Bluetooth-enheder til at fungere sammen, skal man fungere som vært og den anden skal parres med den. Hovedtelefoner, mus, tastaturer og andre Bluetooth-tilbehør skal alle sammenkobles til hinanden. For at gøre det skal du få disse enheder til parringstilstand.
Hvordan du får et tilbehør til parringstilstand varierer. Nogle enheder har simpelthen en knap, som brugerne trykker på og holder nede for at starte processen. Et statusindikatorlys begynder derefter at flimre, hvilket bekræfter, at parringstilstanden virker. Tilbehør med en skærm, for eksempel en smartphone, du forsøger at parre, har software skifter til parring.
I begge tilfælde vil du høre dokumentationen, der fulgte med dit tilbehør, så du ved, hvordan du får det i parringstilstand.
Slår Bluetooth til og fra i Windows 10
At slå Bluetooth til og fra i Windows 10 er ret lige fremad.
Handlingscenteret, der glider ud fra den højre kant af skærmen, er, at du hurtigt kan slå funktionen til og fra uden at gå ind i appen Indstillinger. Hvis du har en berøringsenhed, skal du glide fingeren fra højre side af skærmen til venstre. Du skal trykke på Udvide tekst for at se Bluetooth-switchen, da det ikke er en af de indstillinger, der vises i Action Center uden at du tilpasser Action Center til at bestemme hvilke indstillinger der altid er tilgængelige der.

Læs: Sådan bruges Tablet-tilstand i Windows 10
Hvis du er på en enhed med en mus og et tastatur, skal du blot klikke på beskedknappen til højre for uret i proceslinjen. Du skal trykke på Udvid, medmindre du ændrer hvilke indstillinger der også vises som standard.
Denne knap fortæller altid, hvor mange enheder der er tilsluttet din Windows 10-pc via Bluetooth. Hvis du flytter flytilstanden inde i actioncenteret, slukkes Bluetooth og Wi-Fi. Du kan skifte det manuelt tilbage, hvis du har tilbehør, der er afhængige af det.
Tilføjelse af din Bluetooth-enhed til Windows 10
Med den Bluetooth-enhed, du vil tilføje i Windows 10 allerede i Pairing Mode, skal du have din Windows 10 PC kigget efter det.
Åben Start ved at trykke på eller klikke på Windows-knappen i proceslinjen eller trykke på Windows-knappen på tastaturet.
Nu skal du trykke eller klikke på Indstillinger-tandhjulet, i venstre kant af Start-menuen nederst. Bemærk, at hvis du har en enhed med berøring, er genvej på samme sted.

Inden for appen Indstillinger skal du trykke på eller klikke på Enheder.

På den yderste venstre kant af området Område er der en menu med links til andre Indstillinger-sider. Tryk eller klik på knappen Bluetooth indgang.

Fra det øjeblik du indtaster denne side, begynder Windows at kigge efter tilgængelige Bluetooth-enheder til at føje til Windows 10 PC. Du vil også se en liste over enheder, der allerede er tilsluttet via Bluetooth.
Enheder, der ikke er blevet parret endnu, vises i bunden af denne liste. I forbindelse med denne vejledning forsøger vi at forbinde Microsofts nyeste Xbox One Controller til Windows 10 via Bluetooth. Find den enhed, du forsøger at tilføje til Windows 10 i listen, og tryk eller klik på den. Tryk så eller klik på Par.

For enkle enheder ser du en statuslinje, da Windows 10 cementerer forbindelsen mellem den og den enhed, du parrer. Nogle enheder kræver, at du matcher en PIN-kode ved at bekræfte den ved at trykke på en knap eller trykke på den pågældende PIN-kode i den enhed, du tilføjer.

På trods af at Microsoft tilføjer en grænseflade til Bluetooth direkte til Windows, er funktionen meget hardwareafhængig. Hvad det betyder er, at - ligesom Wi-Fi - Bluetooth kan udføres af rigtig dårlige drivere, der frigives af din enhedsmaskine. For eksempel fungerer Wi-Fi ganske godt på en Dell XPS 15, vi har til rådighed, men Microsofts egen Surface Pro 4 har haft problemer med det siden den blev lanceret. Hvis du har problemer med at tilføje en Bluetooth-enhed til Windows 10, skal du gå til opdateringsområdet i indstillingerne for at sikre, at du har de nyeste drivere og softwareopdateringer. Din hardwareproducent kan også have dedikeret opdateringsværktøj installeret på din pc. Tjek det også.
Held og lykke tilføjer Bluetooth-enheder til Windows 10.