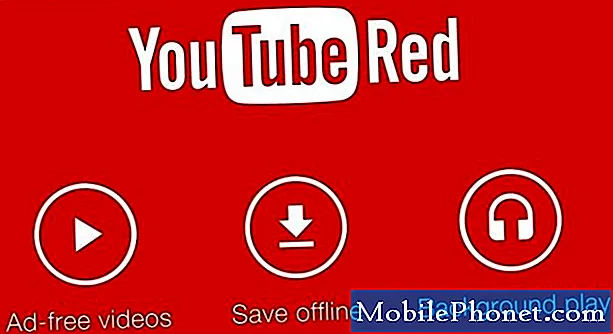Indhold
- Dagens problem: Google Pixel forbliver ikke tændt og bliver ved med at blive overophedet
- Sådan repareres en Google Pixel, der bliver ved med at blive overophedet og slukket
#GooglePixel har bestemt set bedre dage, men millioner bruger det stadig rundt om i verden, så det forbliver en af de mest brugte smartphones på dette tidspunkt. Dagens indlæg løser et problem med, hvordan man løser en overophedning og tilfældig genstart af Pixel-enhed.
Dagens problem: Google Pixel forbliver ikke tændt og bliver ved med at blive overophedet
Min telefon slukkede for cirka 12 timer siden. Det slukker, når det bliver overophedet, så jeg troede, det var hvad der skete. Hver gang jeg prøver at tænde den igen, slukkes den igen. Der er undertiden fuzzy linjer på skærmen. Det tænder ikke engang hele vejen. Det tændes og viser "Google" -ordene slukkes derefter. Jeg prøvede at tænde den over 50 gange. - Alex Cassin
Sådan repareres en Google Pixel, der bliver ved med at blive overophedet og slukket
Overophedning er generelt et tegn på hardwarefejl, men i nogle tilfælde kan software også skyldes. Hvis du Pixel kæmper for at blive ved, eller bliver ved med at blive overophedet eller begge dele, kan det skyldes enten softwarefejl eller hardwareproblem. Denne fejlfindingsartikel hjælper dig med at indsnævre de mulige årsager.
Løsning nr. 1: Se efter og installer app- og Android-opdateringer
Opdateringer til apps og operativsystem inkluderer undertiden programrettelser for kendte sårbarheder og fejl. For at minimere muligheden for, at en app eller Android-fejl forårsager problemer på din enhed, skal du gøre det til en vane at installere apps regelmæssigt. Som standard skal din Pixel-enhed være indstillet til automatisk at kontrollere for app- og OS-opdateringer, så den derefter kan underrette dig om at installere dem. Hvis du har slået denne automatiske funktion fra, skal du huske ikke at glemme at kontrollere regelmæssigt for opdateringer.
Følg disse trin for at kontrollere og installere systemopdateringer:
- Åbn din enheds indstillinger-app.
- Tryk på System tæt på bunden.
- Tryk derefter på Systemopdateringer. Hvis det er nødvendigt, skal du først trykke på Om telefon.
- Du får vist din opdateringsstatus. Følg alle trin på skærmen.
For at tjekke for appopdateringer (installeret via Play Butik) skal du gøre følgende:
- Åbn Play Butik-appen.
- Tryk på Menu-ikonet (tre horisontlinjer) øverst til højre.
- Vælg Mine apps og spil.
- Vent på, at appen kontrollerer, hvilke apps der kan opdateres.
- Tryk på OPDATER ALLE-knappen.
Hvis du installerede apps uden for Play Butik, er det dit ansvar at finde opdateringer til dem. Prøv at bruge Google til at vide, hvordan du gør det.
Løsning nr. 2: Frigør lagerplads
Computere eller smartphones genstarter muligvis, hvis der ikke er nok lagerplads tilbage. Det er fordi operativsystemet undertiden har brug for ekstra lagerplads for at fungere korrekt. Hvis din Pixel er ved at løbe tør for lagerplads, skal du prøve at rydde noget plads og se om det vil hjælpe. Hvis du har masser af fotos og videoer på telefonen, kan du overveje at flytte dem til et SD-kort eller til en computer, så du har mere end nok plads. Ideelt set skal du opretholde mindst 1 GB ledig plads hele tiden for at give mulighed for opdateringer og andre beredskaber. Når operativsystemet forsøger at udføre en opgave, der kræver ekstra lagerplads og ikke kan finde noget, kan det støde på en fejl, som det muligvis ikke kan løse. For at forhindre, at dette sker, skal du blot give din Pixel noget vejrtrækning ved at frigøre noget lagerplads.
Sådan kontrollerer du, hvor meget lager din enhed har:
- Åbn din enheds indstillinger-app.
- Tryk på Opbevaring.
- Se, hvor meget lagerplads du har til rådighed. Din enhed kan begynde at have problemer, når mindre end 10% af lageret er gratis.
Google har forventet, at et problem som dette kan forekomme, så din Pixel kan indstilles til automatisk at slette fotos og videoer, der allerede var sikkerhedskopieret til Google Fotos. Hvis du slår denne funktion fra før, skal du prøve at tænde den igen. Hvis du ikke ved, hvad du skal gøre, skal du gøre følgende:
- Åbn din enheds indstillinger-app.
- Tryk på Opbevaring.
- Slå Smart Storage til.
Alternativt kan du manuelt slette nogle ting fra din Pixel selv. For at gøre det skal du følge disse trin:
- Åbn din enheds indstillinger-app.
- Tryk på Opbevaring.
- Tryk på Frigør plads.
- For at vælge noget, der skal slettes, skal du trykke på det tomme felt til højre. (Hvis der ikke er noget på listen, skal du trykke på Gennemgå de seneste emner.)
- For at slette de valgte emner skal du trykke på Frigør nederst.
En anden god måde at frigøre plads på er at afinstallere apps, du ikke har brug for. Apps og deres opdateringer kan let tage hovedparten af din lagerenhed, så det kan være godt at fjerne nogle af dem fra systemet.
Løsning nr. 3: Luk apps
Lav RAM betyder ofte langsom hastighed eller endda tilfældig nedlukning. I dette er årsagen til dit problem, det kan hjælpe, hvis du kan lukke apps, der kører i baggrunden. Lukning af apps, du ikke bruger, bør ikke være en brugers måde at løse problemer på. Efter design skal Android administrere RAM, så der er ikke behov for brugerintervention for at lukke apps, når hukommelsen bliver lav. I virkeligheden er nogle Android-enheder muligvis ikke i en ideel situation, når det kommer til administration af hukommelse. Dette kan skyldes en række årsager, men vi diskuterer dem ikke her. For at se, om din Pixel har alt for mange apps, der slår hukommelse, skal du overveje at lukke apps og baggrundstjenester ved at gøre disse trin:
- Åbn din enheds indstillinger-app.
- Tryk på Apps og underretninger, derefter på Appinfo og derefter på appen.
- Tryk på Force stop.
For at holde styr på de apps, du hidtil har slået fra, skal du prøve at oprette en liste. Dette giver dig mulighed for at vide, hvilke apps der kan forårsage problemer.
Løsning 4: Start til sikker tilstand
En anden god ting at gøre her er at se, om en af downloadede apps er problematisk. For at gøre det vil du starte din Pixel i sikker tilstand. I denne tilstand forhindres alle tredjepartsapps og -tjenester i at køre. Hvis nogen af dem forstyrrer operativsystemet og forårsager det pludselige nedlukningsproblem, ved du det.
Der er to måder at genstarte din Pixel til sikker tilstand. Hvis det er TIL, skal du følge disse trin:
- Tryk og hold på enhedens tænd / sluk-knap.
- På din skærm skal du trykke og holde på Sluk for strømmen. Tryk om nødvendigt på OK.
- Din enhed starter i sikker tilstand. Du vil se "Sikker tilstand" nederst på skærmen.
Hvis det ikke lykkes dig at tænde telefonen, eller hvis den genstarter, før du kan gennemføre trinnene ovenfor, skal du prøve at gøre dette:
- Når din Pixel er slukket, skal du trykke på enhedens tænd / sluk-knap.
- Når Google-logoet vises på din skærm, skal du trykke på og holde din enheds volumen ned-knap nede, når animationen starter. Hold den nede, indtil animationen slutter, og din enhed starter i sikker tilstand.
- Du vil se "Sikker tilstand" nederst på skærmen.
Løsning nr. 5: Fjern den eksterne kasse
Nogle tilfælde af overophedning kan skyldes brugen af dårligt designet ekstern kasse. Ligesom enhver elektronisk enhed har din Pixel nogle åndedrætshuller for at holde den ventileret inde. Hvis du bruger en sag, skal du prøve at fjerne den og lade din Pixel køre i et stykke tid for at bemærke nogen forskel.
Løsning # 6: Kalibrer batteriet igen
For et problem som dit er der en chance for, at det tilfældige genstartsproblem skyldes batteriet. For at se, om det er et batterikalibreringsproblem, skal du overveje at kalibrere OS og batteriet igen ved at følge disse trin:
- Tøm batteriet helt ud. Det betyder, at du bruger din enhed, indtil den slukker af sig selv, og batteriniveauet læser 0%.
- Oplad telefonen, indtil den når 100%. Sørg for at bruge originalt opladningsudstyr til din enhed, og lad det oplades helt. Tag ikke enheden ud af stikket i mindst to timer til, og brug den heller ikke under opladning.
- Efter den forløbne tid skal du tage stikket ud af enheden.
- Genstart din Pixel.
- Brug din telefon, indtil den igen løber tør for strøm.
- Gentag trin 1-5.
Løsning 7: Fabriksindstilling
Hvis alle ovenstående retsmidler overhovedet ikke hjælper, skal du udføre et drastisk trin ved at tørre telefonen. Fabriks nulstilling vil gendanne alle softwareindstillinger til deres standardindstillinger. Selvfølgelig vil tredjepartsapps også blive fjernet, hvilket kun efterlader kendte, stabile builds af Google-apps. I denne tilstand forventes det, at din Pixel fungerer normalt. Hvis årsagen til problemet er app- eller software-relateret, bør dette være løsningen. Før du fortsætter, skal du sørge for at kende Google-kontoen på din telefon. Kontroller, om du har det rigtige Google-brugernavn og adgangskode ved at logge ind på din konto ved hjælp af en browser. Sørg også for at sikkerhedskopiere dine filer for at undgå at miste uerstattelige data.
- Åbn telefonens Indstillinger-app Indstillinger-app.
- Tryk på System og derefter på Nulstil.
- Tryk på Fabriksindstilling og derefter Nulstil telefon. Indtast om nødvendigt din PIN-kode, dit mønster eller din adgangskode.
- For at slette alle data fra din telefons interne lager skal du trykke på Slet alt.
- Når din telefon er slettet, skal du vælge muligheden for at genstarte.
- Opsæt din telefon, og gendan dine sikkerhedskopierede data. Lær, hvordan du gendanner data på en Pixel-telefon.
Løsning nr. 8: Få din Pixel repareret
Hvis fabriksindstilling ikke løser problemet, er det en klar indikation af, at du har et hardwareproblem. Det kan være et batteriproblem eller strømstyrings-IC. Uanset hvad det er, skal du have professionel hjælp til at ordne det.