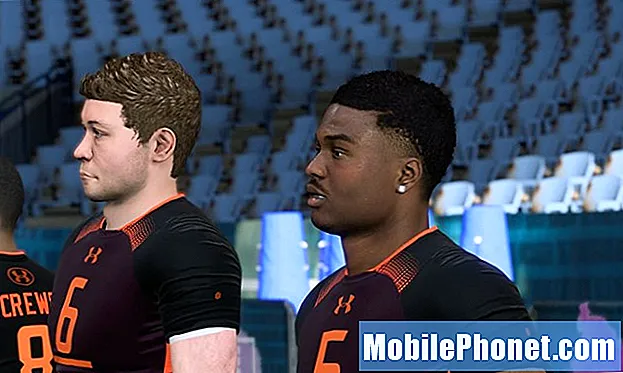Indhold
- Hvorfor kan din Google Pixel 2 ikke oprette forbindelse til internettet via Wi-Fi?
- Hvordan løses Wi-Fi-problemer på Google Pixel 2, der er softwarerelaterede?
Enhver smartphone kan falde ind i forskellige typer problemer med trådløs forbindelse fra langsom browsing, intermitterende forbindelse og slet ingen forbindelse. Selv de højtydende enheder er plaget af dette problem. Når det er sagt, skal du ikke blive overrasket, hvis Wi-Fi internetforbindelse på din Google Pixel 2 til tider bliver afbrudt. Mens dette påfører nogle problemer, især til tunge internetbrugere, er der ingen grund til at bekymre sig meget, da problemet sandsynligvis kan løses på ingen tid, medmindre en hardwareskade er udløseren. Læs videre for at finde ud af de mulige årsager til Wi-Fi-problemer, og hvordan du håndterer dem på din Google Pixel 2-smartphone.
Hvorfor kan din Google Pixel 2 ikke oprette forbindelse til internettet via Wi-Fi?
Mange faktorer kan afbryde internettjenester i mobile enheder. Blandt de mulige årsager vil omfatte, men ikke begrænset til kontoproblemer, netværksafbrydelser, forkerte indstillinger, appfejl og fejlbehæftede opdateringer. Forsøg så meget som muligt at finde ud af, hvilke af de sandsynlige årsager, der påvirker Wi-Fi-funktionerne på din Google Pixel 2. For at gøre det skal du prøve at tænke på, hvornår det første symptom har manifesteret sig eller er problemet. Har din Pixel 2 f.eks. Mistet forbindelsen efter installation af en ny app, ændring af nogle indstillinger eller download af en opdatering? Dette vil hjælpe dig med at spare tid og kræfter på at udføre unødvendig fejlfinding. For at hjælpe dig med at identificere den bagvedliggende årsag er her nogle retningslinjer, du kan bemærke.
Læs advarslen eller advarslen.
Ofte fortæller din enhed dig om, hvad der gik galt gennem en advarselsmeddelelse eller advarselsmeddelelser. Så hvis du tilfældigvis ser en advarselsmeddelelse, mens du prøver at få adgang til internettet via Wi-Fi på din Pixel 2-enhed, skal du sørge for at læse meddelelsen, da den ofte indeholder nogle tip til, hvordan du løser problemet. Nogle gange er problemet kun isoleret til et websted, som når du ikke kan få adgang til en bestemt side, mens resten fungerer fint. Det er muligt, at den side, du forsøger at få adgang til, i øjeblikket er nede, således at den ikke er tilgængelig. Hvis du overhovedet ikke kan få adgang til Internettet, og det sker så pludseligt, kan du overveje muligheden for et netværksbrud. Kontakt din netværksudbyder kan hjælpe dig med at bekræfte, om en afbrydelse får din Wi-Fi til at blive pludselig utilgængelig.
Bestem starten på problemet.
I mellemtiden, hvis Wi-Fi-problemet startede efter download af nyt indhold eller installation af nye apps på din Google Pixel 2, er det sandsynligvis udløseren. Måske er det nye indhold eller apps beskadiget og påvirker på en eller anden måde forbindelsesfunktionerne på din telefon. I tilfælde af, at der er skyld i forkerte indstillinger, er alt hvad du skal gøre, at prøve at vende tilbage til de nylige ændringer, du har foretaget, som den var, før problemet opstår.
Andre tilfælde af Wi-Fi-problemer, der opstår i Android-smartphones, har været knyttet til kontoproblemer. Dette kan være blandt de bagvedliggende årsager til, hvorfor din Google Pixel 2 ikke også kan oprette forbindelse til Wi-Fi-internet. For at udelukke dette fra de mulige årsager skal du kontakte din operatør eller tjenesteudbyder og derefter kontrollere og sikre, at alt på din konto er okay, og at du får den rigtige serviceplan til at begynde med.
Udeluk mulig hardwareskade.
Det værste blandt de mulige årsager er en defekt hardware. Dette er ofte tilfældet, hvis telefonen blev våd eller faldt tidligere. Fysisk eller flydende skade kan have påvirket Pixel 2-komponenten, der er ansvarlig for at udføre Wi-Fi-funktioner. Desværre vil hardware-relaterede problemer allerede kræve service som afhjælpning.
Hvordan løses Wi-Fi-problemer på Google Pixel 2, der er softwarerelaterede?
Hvis du er sikker på, at din telefon ikke har nogen fysisk eller flydende skade, er det sandsynligvis et softwareproblem, hvad du har at gøre med. Hvis du ønsker at foretage fejlfinding af problemet ved din ende, kan du se følgende løsninger. Sørg for at teste din enhed for at se, om det allerede er i stand til at oprette forbindelse til Wi-Fi som beregnet efter udførelse af hver metode. Fortsæt om nødvendigt til de næste relevante løsninger.
Genstart dit modem eller din trådløse router.
Også kendt som strømcyklus eller genstart, at tænde eller slukke for modemet eller den trådløse router er alt hvad du behøver for at få dit trådløse internet igen til at køre igen. Hvis alle dine enheder i et netværk ikke kan oprette forbindelse til internettet via Wi-Fi, skal du først prøve denne metode. Sådan gør du det korrekt:
- Sluk for dit modem eller trådløse router ved at trykke på tænd / sluk-knappen, indtil alle lys er slukket.
- Fjern eller tag stikket ud af strømkilden i ca. 30 sekunder til 1 minut.
- Efter den forløbne tid skal du sætte den i strøm igen.
- Tryk på tænd / sluk-knappen for at tænde den igen.
- Vent til alle lysene bliver stabile.
- Genstart din telefon, og prøv derefter at oprette forbindelse til internettet.
Du kan også overveje at kontakte producenten af dit modem eller den trådløse router, hvis du bemærker usædvanlig opførsel på netværksudstyret, som f.eks. Ofte at miste signal, varme så hurtigt op og lignende. Hvis du ikke kan nå producenten af enheden, skal du kontakte din internetudbyder i stedet.
Genstart din Google Pixel 2 (soft reset).
En soft reset kan hjælpe med at fjerne appsfejl og mindre problemer i softwaren, der muligvis har påvirket din telefons trådløse kapacitet. Ingen data påvirkes i processen, så det er sikkert. For det første skal du her se, hvordan du genstarter eller nulstiller din Google Pixel 2:
- Tryk på og hold nede Tænd / sluk-knap på højre side af telefonen.
- Tryk på indstillingen til Sluk.
Hvis din telefon bliver frossen eller ikke reagerer, kan du i stedet udføre en kraftgenstart.
- For at tvinge din Google Pixel 2 skal du trykke på og holde nede Tænd / sluk-knap i ca. 10 sekunder, indtil den tænder, eller når Android-logoet vises.
I lighed med en soft reset vil en kraftgenstart ikke påvirke data gemt på telefonen. Dette anbefales stærkt, især hvis din Pixel 2 ikke reagerer, mens du forsøger at indlæse et websted eller en side.
Slå Wi-Fi fra og derefter igen.
Mange smartphone-brugere bruger dette trick til at håndtere pludseligt tilslutningstab på deres respektive enheder. Ligesom andre funktioner kan Wi-Fi-funktionen også til tider blive ustabil og dermed medføre mindre mangler, herunder ingen internetadgang. Hvis du ikke allerede har gjort det, kan du prøve at skifte Wi-Fi-kontakten på din telefon og se om det løser det. For det første er det sådan, hvordan det gøres:
- Fra Startskærmen, tryk på Pil op ikon. Dette viser en liste over alle apps på telefonen.
- Tryk på Indstillinger.
- Tryk på Netværk og internet.
- Tryk på Trådløst internet.
- Skift Wi-Fi-kontakten for at slukke for den.
- Genstart din enhed.
- Gå tilbage til Indstillinger-> Netværk og internet-> Wi-Fi.
- Skift derefter Wi-Fi-kontakten for at tænde Wi-Fi igen.
Prøv nu at oprette forbindelse til internettet ved at navigere til et websted eller en webside.Hvis det med succes indlæser siden eller webstedet uden fejl, så er du god. Ellers kan du prøve andre anvendelige løsninger.
Bekræft netværksindstillinger på din Google Pixel 2.
Sørg for, at andre relevante indstillinger er korrekt konfigureret. Blandt de indstillinger, du skal se på på din telefon bortset fra Wi-Fi, er flytilstand eller strømbesparende tilstand.
Andre tilslutningsfunktioner, herunder Bluetooth og Wi-Fi, deaktiveres automatisk eller er ikke tilgængelige, når flytilstand er slået til. Så sørg for at den er slukket.
For at tænde eller slukke for flytilstand eller flytilstand skal du skubbe dine to fingre nedad fra toppen af skærmen og derefter trykke på ikonet Flytilstand for at slå funktionen til eller fra.
En anden ting, du bør overveje at kontrollere, er batterisparetilstand. For at spare strøm, når enhedens batteri bliver lavt, kan du indstille din Google Pixel 2 til at aktivere batterisparer automatisk eller når som helst, når det er nødvendigt. Mens du gør det, kan det hjælpe med at forlænge batteriets levetid på din enhed, men det begrænser også dets funktionaliteter. Du kan ikke bruge Google Maps-navigation, placeringstjenester, e-mail, messaging eller andre apps, der synkroniseres med batterisparer. For at udelukke dette fra de mulige årsager, skal du prøve at slukke for det og derefter se, hvad der sker. Sådan kommer du derhen:
- Stryg nedad fra toppen af din telefonskærm.
- Tryk på Batterisparer ikon.
Bemærk: Du ved, hvornår batterisparer er tændt, hvis toppen og bunden af din skærm bliver orange. Hvis det er tilfældet, skal du trykke let på ikonet Batterisparer til funktionen FRA et øjeblik.
Prøv at oprette forbindelse til Internettet med Batterisparer slået fra, og se om du kan. Hvis det fungerer, eller hvis du er i stand til at få adgang til Internettet via Wi-Fi med batterisparer slået fra, skal du først oplade din enhed og derefter bruge Internettet igen, når batteriet bliver fyldt.
Glem det trådløse netværk på din Google Pixel 2.
En anden effektiv løsning på problemer med trådløs forbindelse i mobile enheder er at glemme det trådløse netværk og derefter oprette forbindelse igen. Den eneste ulempe ved denne proces er, at du mister dine trådløse netværksoplysninger inklusive Wi-Fi-netværk og adgangskoder. På den positive side vil du sandsynligvis få problemet løst bagefter. Hvis du vil prøve det, skal du notere dine Wi-Fi-adgangskoder og derefter følge disse trin:
- Tryk på Pil op ikon fra Startskærmen for at vise alle apps.
- Tryk på Indstillinger.
- Tryk på Netværk og internet.
- Tryk på Trådløst internet.
- Tryk og hold på det Wi-Fi-netværk, du vil glemme eller fjerne.
- Tryk på indstillingen til Glem netværket.
- Genstart din enhed, og tilføj derefter Wi-Fi-netværket for at oprette forbindelse til med disse trin:
- Tryk på Pil op ikon fra startskærmen for at vise alle apps.
- Tryk på Indstillinger.
- Tryk på Netværk og internet.
- Tryk på Trådløst internet.
- Sørg for, at Wi-Fi-kontakten er tændt.
- Fra sektionen Wi-Fi-netværk skal du trykke på det foretrukne netværk eller tilføje det manuelt.
- Hvis du bliver bedt om det, skal du indtaste den korrekte adgangskode til netværket og derefter trykke på Opret forbindelse.
Vent, indtil din enhed er tilsluttet, så prøv at navigere til et websted ved hjælp af din mobilapp-browser for at se, om du nu kan få adgang til Internettet.
Nulstil netværksindstillinger på din Google Pixel 2
Hvis du stadig ikke kan oprette forbindelse til Wi-Fi efter at have udført de foregående trin, kan du nu overveje at nulstille netværksindstillingerne. Hvis du gør det, slettes alle dine nuværende netværksindstillinger og gendanner standardindstillingerne bagefter. Hvis du vil give det et skud, skal du sikkerhedskopiere dine netværksoplysninger og derefter følge disse trin:
- Tryk på Pil op ikon fra startskærmen for at se alle apps.
- Gå til Indstillinger.
- Tryk på System.
- Tryk på Nulstil eller den Nulstil ikon.
- Tryk på Netværksindstillinger nulstillet.
- Tryk på Nulstil indstillingerne.
- Hvis du bliver bedt om det, skal du indtaste den korrekte adgangskode for at fortsætte.
- Tryk på Nulstil indstillingerne igen for at bekræfte handling.
Din enhed genstarter, når nulstillingen er afsluttet. Hvis ikke, skal du genstarte din enhed i stedet.
Nulstilling af netværksindstillinger kan hjælpe med at løse problemer uden internetforbindelse såvel som ude af stand til at sende eller modtage e-mails eller beskeder på enheden. Bluetooth-, mobil- og Wi-Fi-netværksindstillinger inklusive gemte netværk og adgangskoder ryddes eller gendannes til standardværdier bagefter.
Et andet forslag til dig at overveje
- Kontroller for netværksafbrydelser. Hvis problemet pludselig opstår, eller hvis du pludselig mistede Wi-Fi-adgang på din telefon uden at gøre noget eller ikke har foretaget nogen ændringer i netværksindstillingerne, kan det skyldes netværksbrud. Normalt annoncerer internetudbydere indgående afbrydelser i overensstemmelse med planlagt vedligeholdelse eller opgradering af netværkstjeneste, men der er også andre tilfælde, hvor netværkstjenesterne påvirkes af uventede hændelser, herunder naturlige katastrofer. I dette tilfælde skal du kontakte din netværkstjenesteudbyder for enten at kontrollere for planlagt afbrydelse eller rapportere et igangværende netværksproblem i dit sted.
Forbind dig med os
Vi er altid åbne for dine problemer, spørgsmål og forslag, så er du velkommen til at kontakte os ved at udfylde denne formular. Dette er en gratis service, vi tilbyder, og vi opkræver ikke en krone for det. Men bemærk venligst, at vi modtager hundredvis af e-mails hver dag, og det er umuligt for os at svare på hver enkelt af dem. Men vær sikker på at vi læser hver besked, vi modtager. For dem, som vi har hjulpet, bedes du sprede budskabet ved at dele vores indlæg til dine venner eller ved bare at like vores Facebook- og Google+ side eller følg os på Twitter.