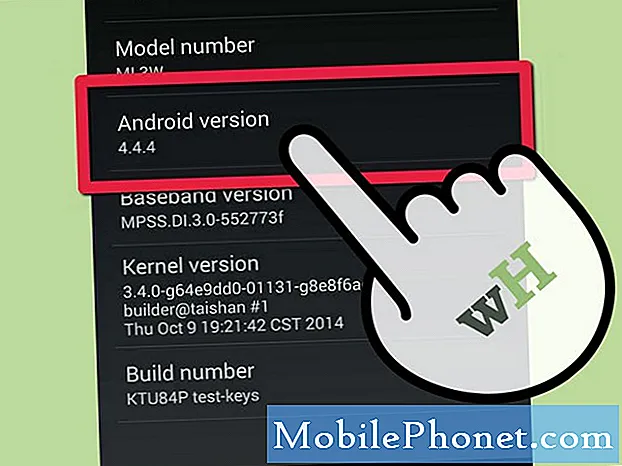Indhold
Har du bemærket, at din Galaxy Tab A kører langsomt på dette tidspunkt? Denne artikel hjælper dig med at løse langsom ydeevne på din tablet. Lær, hvad du skal gøre nedenfor.
Før vi fortsætter, vil vi minde dig om, at hvis du leder efter løsninger til dine egne #Android-, Samsung Galaxy Watch- eller #Fitbit-problemer, kan du kontakte os ved hjælp af linket, der er angivet nederst på denne side. Når du beskriver dit problem, skal du være så detaljeret som muligt, så vi let kan finde en relevant løsning. Hvis du kan, bedes du medtage de nøjagtige fejlmeddelelser, du får, for at give os en idé om, hvor vi skal starte. Hvis du allerede har prøvet nogle fejlfindingstrin, før du mailer os, skal du sørge for at nævne dem, så vi kan springe dem over i vores svar.
Hvad skal jeg gøre, hvis Galaxy Tab A kører langsomt | fix langsom ydeevne
Der kan være en række faktorer, der kan føre til langsom ydeevne. Hvis du spekulerer på, hvorfor eller hvordan du løser din Galaxy Tab A, der kører langsomt på dette tidspunkt, kan denne fejlfindingsvejledning måske hjælpe. Følg vores forslag nedenfor, og se om der er en løsning, der kan hjælpe.
Galaxy Tab A kører langsom rettelse nr. 1: Kontroller hukommelsen
En af de mest almindelige årsager til langsom ydeevne på Android er dårlig RAM-styring. I teorien skal Android-operativsystemet styre RAM i farten, men i virkeligheden sker det ikke altid. Der kan undertiden opstå problemer, da RAM er lavt. Det resulterende problem manifesterer sig ofte som at bremse en enhed. Hvis du ikke har gjort noget andet, før du har bemærket problemet, er alt hvad du behøver at gøre, bare at rydde RAM på din enhed. Du kan gøre dette enten ved at lukke apps eller ved at bruge indstillingen Optimer nu under Indstillinger.
At have for mange apps, der kører på samme tid, kan sænke et system. Vi foreslår, at du først prøver at lukke apps. Hvis du har kørt ressourcekrævende apps som spil eller video streaming apps, skal du prøve at lukke dem først.
Sådan lukkes en app på Galaxy Tab A:
- Tryk på Seneste apps softkey. Dette er den på venstre side.
- Stryg fra venstre eller højre for at vælge den app, du vil lukke.
- Stryg op for at lukke det.
Hvis du bare vil lukke alle apps:
- Tryk på funktionstasten Seneste apps. Dette er den på venstre side.
- Vælg Luk alle knappen nederst på skærmen.
Alternativt kan du også bruge indstillingen Optimer nu til at rydde RAM og foretage en generel kontrol af systemet. Sådan gøres det:
- Åben Indstillinger app.
- Tryk på Enhedspleje.
- Tryk på Optimer nu.
- Vent på, at tabletten er optimeret, og tryk derefter på Færdig på bunden.
Galaxy Tab A kører langsom rettelse nr.2: Genstart enheden
Hvis din Galaxy Tab A stadig kører langsomt efter optimering, er dit næste træk at genstarte det. Dette kan fungere, hvis årsagen til problemet er en midlertidig fejl, der er udviklet, efter at en enhed har kørt i lang tid. Prøv at genstarte det normalt først ved at trykke på tænd / sluk-knappen for at få adgang til startmenuen. Vælg derefter Genstart indstilling og se om det fungerer.
En anden måde at genstarte enheden på er ved at trykke på og holde lydstyrke ned-knappen og tænd / sluk-tasten samtidigt i 10 sekunder, eller indtil enhedens skærm tændes. Dette simulerer effekten af at have frakoblet batteriet fra enheden. Hvis dette fungerer, kan dette muligvis låse enheden op.
Hvis det ikke hjælper at udføre den regelmæssige genstart, så prøv dette:
- Tryk og hold Volumen ned-knappen nede, og slip den ikke.
- Mens du holder den nede, skal du holde tænd / sluk-tasten nede.
- Hold begge taster nede i 10 sekunder eller mere.
Den anden og tredje genstartprocedure forsøger at simulere virkningerne af at fjerne batteripakken. På ældre enheder er frakobling af batteriet ofte en effektiv måde at rette op på enheder, der ikke reagerer. Hvis intet ændres, skal du fortsætte til de næste forslag.
Det kan være en fordel at genstarte din enhed regelmæssigt mindst en gang om ugen. Hvis du har tendens til at glemme ting, foreslår vi, at du konfigurerer din telefon til at genstarte alene. Du kan planlægge det til at udføre denne opgave ved at udføre disse trin:
- Åbn appen Indstillinger.
- Tryk på Enhedspleje.
- Tryk på 3-prikken øverst.
- Vælg Automatisk genstart.
Galaxy Tab A kører langsom fix # 3: Ryd cache-partition
Nogle Galaxy-enheder genstarter muligvis alene, hvis der er et problem med systemcachen. Dette var tidligere observeret i nogle få ældre Samsung Galaxy-modeller, efter at en systemopdatering ødelagde systemets cache. Følg nedenstående trin for at kontrollere, om du har systemcache-problem:
- Sluk enheden. Dette er vigtigt. Hvis du ikke kan slå den fra, vil du aldrig kunne starte til gendannelsestilstand. Hvis du ikke er i stand til at lukke enheden regelmæssigt via tænd / sluk-knappen, skal du vente, indtil telefonens batteri er tømt. Oplad derefter telefonen i 30 minutter inden opstart til gendannelsestilstand.
- Tryk og hold lydstyrke op-knappen og tænd / sluk-knappen samtidigt i 5 sekunder.
- Slip knapperne Power og Volume Up.
- Menuen Recovery-skærmbillede vises nu.
- Brug knappen Lydstyrke ned, indtil du fremhæver 'Tør cache-partition.'
- Tryk på tænd / sluk-knappen for at vælge 'Tør cache-partition.'
- Brug Lydstyrke ned for at fremhæve Ja.
- Tryk på tænd / sluk-knappen for at fortsætte med rydning af cache-partition.
- Efter at have ryddet cachepartitionen skal du trykke på tænd / sluk-knappen igen for at genstarte systemet nu.
Galaxy Tab A kører langsom rettelse nr.4: Installer opdateringer
At holde operativsystemet og apps opdateret er en undervurderet løsning for de fleste mennesker. Hvad de fleste Android-brugere dog ikke er klar over, er at nogle problemer ikke kan løses i slutningen. Nogle af disse apps kan have rødder dybt inde i softwaren, så kun en kodningsændring kan rette dem. Det er af denne grund, at du altid skal installere opdateringer til både Android og apps, hvis de er tilgængelige.
Åbn, hvis der er en ny systemopdatering Indstillinger> Softwareopdatering> Download og installer.
På samme måde er det vigtigt, at du også opdaterer dine apps. Dette er for at mindske chancerne for, at bugs udvikler sig. Sådan kontrollerer du om Play Store-appopdateringer på din Galaxy Tab A:
- Åbn Play Butik-appen.
- Tryk på Flere indstillingsikon øverst til venstre (tre vandrette linjer).
- Tryk på Mine apps og spil.
- Tryk på Opdater eller Opdater alle.
Hvis du har forbindelse til mobildata, foreslår vi, at du kun opdaterer via wifi for at undgå yderligere gebyrer. Sådan gør du:
- Åbn Play Butik-appen.
- Tryk på Flere indstillingsikon øverst til venstre (tre vandrette linjer).
- Tryk på Indstillinger.
- Tryk på App-downloadindstilling.
- Vælg kun Over wifi (vælg Over ethvert netværk, hvis du ikke har wifi).
- Tryk på Udført.
Sørg for også at holde dine apps opdateret hele tiden ved at aktivere mulighed for automatisk opdatering.
- Tryk på Opdater apps automatisk.
- Tryk kun på Over wifi (vælg Over ethvert netværk, hvis du ikke har wifi).
- Tryk på Udført.
Galaxy Tab A kører langsom fix # 5: Observer i fejlsikret tilstand
At køre din tablet i sikker tilstand kan hjælpe, hvis du har mistanke om, at problemet skyldes en dårlig app. Hvis du for nylig har installeret en ny app, er det muligt, at den app kan have skylden. For at kontrollere, prøv at køre enheden i sikker tilstand. I sikker tilstand kan ingen tredjepartsapp aktiveres. Hvis din tablet kører normalt i sikker tilstand, kan du antage, at en af apps har skylden.
Sådan kører du din Galaxy Tab A i fejlsikret tilstand:
- Sluk enheden.
- Tryk og hold tænd / sluk-tasten nede.
- Når Samsung vises på skærmen, skal du slippe tænd / sluk-knappen.
- Straks efter at have sluppet tænd / sluk-tasten, skal du trykke på og holde lydstyrke ned-tasten nede.
- Fortsæt med at holde lydstyrke nede, indtil enheden er genstartet. Dette kan tage op til 1 minut. Bare vær tålmodig og vent på det.
- Slip lydstyrke ned-tasten, når du ser fejlsikret tilstand på enheden.
Husk, at tredjepartsapplikationer er deaktiveret i denne tilstand, så hvad du kan bruge er forudinstallerede apps. Afinstaller den app, du for nylig har installeret, og se om det løser det. Hvis problemet fortsætter, skal du bruge processen til eliminering til at identificere den useriøse app. Sådan gør du:
- Start til sikker tilstand.
- Kontroller for problemet.
- Når du har bekræftet, at en tredjepartsapp har skylden, kan du begynde at afinstallere apps individuelt. Vi foreslår, at du begynder med de nyeste, du har tilføjet.
- Når du har afinstalleret en app, skal du genstarte telefonen til normal tilstand og kontrollere problemet.
- Hvis din Galaxy Tab A fungerer i sikker tilstand, men ikke fungerer korrekt i normal tilstand, skal du gentage trin 1-4.
For at vende tilbage til normal tilstand eller deaktivere sikker tilstand:
- Tryk og hold tænd / sluk-tasten nede.
- Tryk på Genstart.
- Enhederne genstarter i normal tilstand.
Galaxy Tab A kører langsom rettelse nr.6: Kontroller for overophedning
En overophedningsenhed kan blive træg. Hvis din Galaxy Tab A stadig kører langsomt på dette tidspunkt, skal du først foretage en manuel kontrol for overophedning. Hvis det bliver ubehageligt varmt at røre ved, skal du prøve at lukke det ned og lade det køle af i mindst 30 minutter. Brug derefter telefonen igen og se om den fungerer normalt.
Din tablet kan blive overophedet, hvis du bruger den til gaming eller videostreaming i lang tid. For at forhindre, at dette problem opstår, skal du bare slukke for det i 5 minutter efter brug af det i en times spil eller streaming.
Galaxy Tab A kører langsom rettelse nr. 7: Kontroller for malware
Har du bemærket et stigende antal pop op-vinduer på det seneste på din tablet? Selvom det ikke er teknisk malware eller vira, er pop op-vinduer normalt indikatorer for tilstedeværelsen af dårlige apps eller malware på en enhed. Malwareudviklere ønsker i dag at tjene penge, og den nemmeste måde at gøre det på er ved at køre utallige annoncer på målrettede enheder. For at gøre dette anvender de normalt dårlige apps eller malware for at kompromittere en enhed. Når de har kapret en enhed, kan de derefter køre annoncer eller tilføje flere dårlige apps, der kan køre i baggrunden. Tilstedeværelsen af disse uønskede malware kan svine ressourcer og i sidste ende sænke en enhed. I de fleste tilfælde kan malware-tilstedeværelse løses ved at installere en god antivirus-app. Hvis du stadig kan åbne Google Play Butik (denne app er ofte den første, der er deaktiveret af malware), skal du prøve at installere en antivirusapp og scanne din enhed. Lav en hurtig Google-søgning på, hvad der er nutidens gode antivirus-apps, du kan bruge.
Hvis du ikke længere kan åbne Google Play Butik, eller hvis enheden er blevet for langsom til at kunne bruges, skal du gøre det næste trin, som er at nulstille din enhed til fabriksindstillingerne.
Galaxy Tab A kører langsom fix # 8: Fabriksindstilling
Apropos fabriksnulstilling, dette er din sidste udvej, hvis intet af ovenstående forslag hidtil har hjulpet. Du kan enten gøre denne løsning i starten af din fejlfinding (hvis din tablet ikke længere kører korrekt) eller som den sidste til at løse et problem af denne type.
Der er et par måder at fabriksindstille din Galaxy Tab A. Lær hver af dem nedenfor. For at undgå at miste uerstattelige fotos, videoer, dokumenter, kontakter og andre ting skal du sørge for at sikkerhedskopiere dem først. Du kan bruge Smart Switch til det.
Nedenfor er de to metoder til, hvordan du nulstiller din Galaxy Tab A.
Metode 1: Sådan nulstilles du hårdt på Samsung Galaxy Tab A via menuen Indstillinger
Under normale omstændigheder skal fabriksindstilling under menuen Indstillinger være den primære måde for dig. Det er enklere at gøre og kræver ikke at trykke på hardwareknapper, hvilket nogle brugere kan synes vanskeligt at gøre.
- Opret en sikkerhedskopi af dine personlige data, og fjern din Google-konto.
- Åbn appen Indstillinger.
- Rul til og tryk på Generel ledelse.
- Tryk på Nulstil.
- Vælg Nulstilling af fabriksdata fra de givne indstillinger.
- Læs oplysningerne, og tryk derefter på Nulstil for at fortsætte.
- Tryk på Slet alt for at bekræfte handling.
Metode 2: Sådan nulstilles du hårdt på Samsung Galaxy Tab A ved hjælp af hardwareknapper
Hvis din sag er, at tabletten ikke starter op, eller den starter, men menuen Indstillinger er utilgængelig, kan denne metode være nyttig. Først skal du starte enheden til gendannelsestilstand. Når du har fået adgang til gendannelse, er det tidspunktet, hvor du begynder en ordentlig master-resetprocedure. Det kan tage nogle forsøg for dig, før du kan få adgang til gendannelse, så vær tålmodig og prøv blot igen.
- Hvis det er muligt, skal du oprette en sikkerhedskopi af dine personlige data på forhånd. Hvis dit problem forhindrer dig i at gøre det, skal du bare springe dette trin over.
- Du vil også sikre dig, at du fjerner din Google-konto. Hvis dit problem forhindrer dig i at gøre det, skal du bare springe dette trin over.
- Sluk enheden. Dette er vigtigt. Hvis du ikke kan slå den fra, vil du aldrig kunne starte til gendannelsestilstand. Hvis du ikke er i stand til at lukke enheden regelmæssigt via tænd / sluk-knappen, skal du vente, indtil telefonens batteri er tømt. Oplad derefter telefonen i 30 minutter inden opstart til gendannelsestilstand.
- Tryk og hold lydstyrke op-knappen og tænd / sluk-knappen samtidigt i 5 sekunder.
- Slip knapperne Power og Volume Up.
- Menuen Recovery-skærmbillede vises nu.
- Brug knappen Lydstyrke ned, indtil du fremhæver 'Tør data / fabriksindstilling.'
- Tryk på tænd / sluk-knappen for at vælge 'Tør data / fabriksindstilling.'
- Brug Lydstyrke ned for at fremhæve Ja.
- Tryk på tænd / sluk-knappen for at bekræfte fabriksindstillingen.
Galaxy Tab A kører langsom rettelse nr. 9: Få hjælp fra Samsung
Hvis din Galaxy Tab A stadig kører langsomt efter en fabriksindstilling, kan du antage, at der muligvis er en dybere grund til dit problem. Det kan være hardware-relateret eller noget dybt inde i softwaren. I begge tilfælde vil du lade Samsung tage sig af problemet. Besøg din lokale Samsung-butik eller servicecenter for hjælp.
Hvis du er en af de brugere, der støder på et problem med din enhed, så lad os det vide. Vi tilbyder gratis løsninger til Android-relaterede problemer, så hvis du har et problem med din Android-enhed, skal du blot udfylde det korte spørgeskema i dette link og vi vil prøve at offentliggøre vores svar i de næste indlæg. Vi kan ikke garantere et hurtigt svar, så hvis dit problem er tidsfølsomt, skal du finde en anden måde at løse dit problem på.
Du kan også prøve at se efter andre løsninger, som vi allerede har offentliggjort på dette websted ved at følge dette eksempelformat:
Websted: thedroidguy.com Galaxy Note10 kan ikke tændes
Dette format fortæller Google at indsnævre sin søgning på vores websted ved hjælp af nøgleordene "Galaxy Note10 tænder ikke." For eksempel, hvis du har et problem med, at din Galaxy Note10 ikke sender tekster, skal du bare skrive: “Websted: thedroidguy.com Galaxy Note10 sender ikke tekster”I Google-søgefeltet. Artikler fra vores websted, som Google finder relevante, vil blive vist.
Hvis du finder dette indlæg nyttigt, så hjælp os ved at sprede ordet til dine venner. TheDroidGuy har også tilstedeværelse på det sociale netværk, så du måske vil interagere med vores samfund på vores Facebook-side.